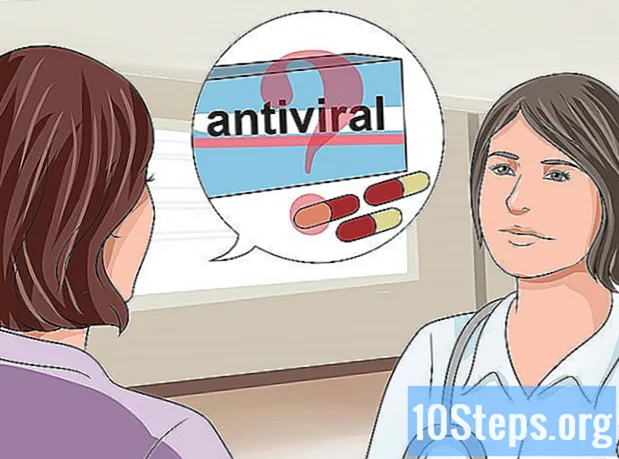Contenuto
- stadi
- Metodo 1 Visualizza in modalità schermo intero con Google Chrome
- Metodo 2 Scheda duplicata
- Metodo 3 Scarica l'ultima versione di Google Chrome
- Metodo 4 Disabilita l'opzione di accelerazione hardware di Chrome
- Metodo 5 Ripristina Chrome
- Metodo 6 Disabilita Adobe Flash Player
- Metodo 7 Rimuovere il tema da Google Chrome
Ti piace guardare video da YouTube di volta in volta. Se si utilizza il browser Web Google Chrome, è possibile che si verifichi un problema in modalità a schermo intero con alcune versioni. Parte del browser rimane visibile, anche dal desktop. Il problema è noto Tuttavia, ci sono diversi suggerimenti per risolvere questo problema di visualizzazione in modalità schermo intero.
stadi
Metodo 1 Visualizza in modalità schermo intero con Google Chrome
-

Vai a Google Chrome. Se la modalità a schermo intero di YouTube non promette, rimane la possibilità di attivare questa stessa funzione con Google Chrome. È un modo semplice e veloce per guardare i video a schermo intero. Quindi, il problema non è più un problema per te. -

Vai al sito di YouTube. Apri https://www.youtube.com Arrivi sulla homepage del sito YouTube. -

Prova un video. Scegli un video e avviarlo. Sarai in grado di valutare l'operazione. -

Passa il video a schermo intero. Fai clic sul piccolo disegno a forma di rettangolo che manca al centro di ciascun lato. È in fondo a destra del tuo video. Cliccandoci sopra, il tuo video deve occupare tutto lo schermo. Se vedi ancora una parte della pagina di Google Chrome, hai un problema con il browser web.- Nota che se selezioni il rettangolo (lati non troncati) nella parte inferiore destra del video, hai attivato la modalità filmato per guardare il video. Successivamente, questa modalità potrebbe ostacolare l'uso della modalità a schermo intero.
-

Abilita la modalità a schermo intero. Tieni presente che il passaggio del video a schermo intero dipende dal tuo sistema operativo.- Con Windows, devi premere F11.
- Su Mac OS, questa è la combinazione chiave ⌘ Cmd+⇧ Maiusc+F.
-

Controlla le azioni in modalità schermo intero. A seconda del sistema operativo in uso, il video è passato a schermo intero.- Toccando la barra spaziatrice, è possibile mettere in pausa la visione del video.
- Per interrompere la visualizzazione a schermo intero, premere il tasto una fuga della tua tastiera.
Metodo 2 Scheda duplicata
-

Apri una pagina di Google Chrome. Le persone che utilizzano il browser Google Chrome sono state in grado di visualizzare in modalità a schermo intero dopo aver duplicato la pagina offensiva. -

Scegli un video Vai al sito YouTube e seleziona un video. L'argomento del video non è importante. È solo per fare il cambiamento. -

Attiva la modalità a schermo intero del video. Seleziona il rettangolo piccolo con gli sfondi dei lati troncati. Normalmente, devi avere il tuo video visualizzato su tutto lo schermo. Se hai una parte di Google Chrome che viene mostrata, l'azione non viene eseguita correttamente. -

Disabilita la visualizzazione a schermo intero. Premere il tasto una fuga per riportare la visualizzazione classica del video sulla pagina YouTube. Puoi vedere le schede che hai aperto in Google Chrome. -

Vai all'etichetta della scheda. Su Mac, per fare clic con il tasto destro è necessario fare clic con il mouse e allo stesso tempo premere il tasto controllo (vedi: tasto destro su Mac). Eseguire questa operazione sul longlet. Viene visualizzato un menu. -

Scheda duplicata. Seleziona dal menu proposto duplicato. Si apre una nuova scheda con lo stesso contenuto.- Puoi chiudere la scheda originale nel browser Google Chrome. Non ha più utilità.
-

Abilita la visualizzazione a schermo intero del video. In questa nuova pagina, seleziona il rettangolo piccolo i cui lati vengono troncati nella parte inferiore destra del video. In questo modo, ora hai il tuo video che occupa tutto lo schermo. In caso contrario, prova un altro metodo.
Metodo 3 Scarica l'ultima versione di Google Chrome
-

Apri il tuo browser. È possibile che tu stia utilizzando una versione precedente di Google Chrome che non converte ancora i video di YouTube in HTML5. Devi aggiornare la tua versione di Google Chrome. -

Vai al menu personalizzato del browser. Fare clic su ⁝ o ☰ (a seconda della versione) per accedere a un menu che offre diverse azioni possibili. -

selezionare Aiuto. Nel menu, scorri verso il basso e posiziona il cursore Aiuto, quindi nel nuovo sottomenu, fare clic su Informazioni su Google Chrome. Si apre una nuova scheda Informazioni su Chrome. -

Aggiorna la tua versione. Sul longlet Informazioni su Chromefare clic su Aggiorna Chrome. Si noti che se non è possibile aggiornare la versione, è che si sta già utilizzando la versione più recente. -

Riavvia il browser. Una volta installato l'aggiornamento, Google Chrome offre di chiudere il browser e riavviarlo per tener conto dell'aggiornamento. Fatelo. Una volta realizzato, ora hai una versione che utilizza il formato HTML5. -

Prova la riproduzione del video. Apri YouTube, seleziona un video. Fai clic sul rettangolo piccolo (con gli sfondi dei lati troncati) per passare al video a schermo intero.- Se il display video occupa l'intero schermo, il problema è risolto.
- Se, sfortunatamente, vedi ancora una parte del browser o del tuo ufficio, dovrai provare un altro metodo.
Metodo 4 Disabilita l'opzione di accelerazione hardware di Chrome
-

Vai a Google Chrome. Nelle funzionalità di Chrome, c'è l'opzione accelerazione hardware che mira a migliorare le prestazioni di Chrome. Tuttavia, questa funzione sembra essere in conflitto con il corretto funzionamento delle schede e della barra di scorrimento. Gli utenti hanno riferito che la disabilitazione di questa funzione avrebbe risolto il problema a schermo intero con i video di YouTube. -

Accesso a impostazioni. Fare clic su ⁝ o ☰ (a seconda della versione) per accedere a un menu che offre diverse azioni possibili. Quindi selezionare impostazioni. Si apre una nuova scheda che mostra le impostazioni di Chrome. -

display impostazioni avanzate. Scorri verso il basso la pagina di impostazioni, quindi apri il Impostazioni avanzate. -

Vai alla sezione sistema. Sfoglia Impostazioni avanzate fino a trovare la sezione sistema. -

Disabilita l'opzione. In linea Usa l'accelerazione hardware, ferma la sua attività. Pertanto, l'opzione non funzionerà più nel tuo browser. -

Inizia un video. Apri https://www.youtube.com e scegli un video. Sarai in grado di verificare se la disabilitazione della funzione risolve il problema. -

Vai a schermo intero il tuo video. Fai clic sul piccolo rettangolo, i cui lati vengono troncati nella parte inferiore destra del video per essere visualizzati sull'intera superficie dello schermo.- Se il video viene visualizzato bene sullo schermo, il problema deriva dalla funzionalità Usa l'accelerazione hardware.
- D'altra parte, se il video viene visualizzato a schermo intero, ma con parte del browser o del desktop, il problema non viene risolto. Ritorna per attivare la funzione Usa l'accelerazione hardware. Quindi, prova a provare un'altra soluzione.
Metodo 5 Ripristina Chrome
-

Apri il tuo browser Chrome. Una delle soluzioni che gli utenti hanno trovato è disinstallare, quindi ripristinare Google Chrome per risolvere il problema di visualizzazione dei video di YouTube.- Tieni presente che reimpostando il browser, perderai la configurazione del browser, nonché le estensioni che hai installato, i cookie dai tuoi siti, ecc.
- Prima di provare a risolvere il problema seguendo questo metodo, assicurati di utilizzare l'ultima versione di Google Chrome.
-

Accesso a impostazioni. Fare clic su ⁝ o ☰ (a seconda della versione) per accedere a un menu che offre diverse azioni possibili. Quindi selezionare impostazioni. Si apre una nuova scheda che mostra le impostazioni di Chrome. -

display impostazioni avanzate. Scorri verso il basso la pagina di impostazioni, quindi apri il Impostazioni avanzate. In questo modo puoi accedere a più funzioni di Chrome. -

Vai alla sezione reset. Sfoglia Impostazioni avanzate fino a trovare la sezione Réinintialiser. Clicca su Ripristina le impostazioni predefinite. Si apre una finestra con un pulsante per avviare il processo. -

Inizia a ripristinare il browser. Premi il pulsante reset. In pochi istanti il browser ha reinstallato le impostazioni predefinite. -

Prova un video dal sito YouTube. Apri YouTube, seleziona un video. Fai clic sul rettangolo piccolo (con gli sfondi dei lati troncati) per passare al video a schermo intero. Se il problema persiste, provare un'altra soluzione.
Metodo 6 Disabilita Adobe Flash Player
-

Fare doppio clic sull'icona di Chrome. Il problema della visualizzazione di video a schermo intero potrebbe essere risolto per alcune persone che hanno disabilitato Adobe Flash Player. Tieni presente che YouTube non utilizza più Adobe Flash Player. D'altra parte, disabilitandolo, impedirai ad altri siti, che potresti visitare, di funzionare normalmente.- Prima di provare a risolvere il problema seguendo questo metodo, assicurati di utilizzare l'ultima versione di Google Chrome.
-

Vai all'elenco dei plug-in su Google Chrome. Nella barra degli indirizzi, immettere cromo: // Componenti. Sappi che per alcune versioni precedenti, devi scrivere chrome: // plugins. Si apre una nuova scheda con l'elenco di tutti i plug-in. -

Cerca il lettore. Sfoglia l'elenco dei plug-in. È possibile trovare più di un modulo Adobe Flash Player. Dovrai eliminare tutti quelli che trovi. -

Disabilita il giocatore. Per le versioni di Chrome che passano chrome: // plugins per accedere ai plug-in, fare clic su deactivate nella pagina Web che elenca i plug-in. Il modulo diventa grigio e diventa inattivo. Per le versioni che passano chrome: // componenti per accedere ai plug-in, l'approccio è diverso. Devi passare attraverso impostazionie Impostazioni avanzate e poi, alla fine della sezione Riservatezza e sicurezza, clicca su Impostazioni del contenuto. Arriviamo sulla pagina di Impostazioni del contenuto con un elenco di elementi. Nell'elenco, selezionare flash. La pagina di flash pop-up. Lì, disattiva Consenti ai siti di eseguire Flash. -

Inizia un video. Apri https://www.youtube.com e scegli un video. Sarai in grado di verificare se la disabilitazione di Adobe Flash risolve il problema. -

Vai a schermo intero il tuo video. Fai clic sul piccolo rettangolo, i cui lati vengono troncati nella parte inferiore destra del video per essere visualizzati sull'intera superficie dello schermo. Se il problema persiste, provare un'altra soluzione.
Metodo 7 Rimuovere il tema da Google Chrome
-

Apri il browser Google Chrome. Per alcune persone il problema di visualizzare video di YouTube a schermo intero è stato risolto rimuovendo il tema dal browser. Tieni presente che un tema Chrome è l'aspetto del tuo browser (sfondi, colori, ecc.). È possibile cambiare accedendo al Chrome Web Store.- Dovresti sapere che se non hai installato un tema per Chrome, questa soluzione non fa per te.
-

Accesso a impostazioni. Fare clic su ⁝ o ☰ (a seconda della versione) per accedere a un menu che offre diverse azioni possibili. Quindi selezionare impostazioni. Si apre una nuova scheda che mostra le impostazioni di Chrome. -

Vai alla sezione aspetto. Nella pagina di impostazioni, vai alla sezione aspetto. -

Elimina il tema. Per alcune versioni, devi fare clic sul pulsante Reimposta il tema predefinito. Per altre versioni, sarà necessario fare clic su Ripristina il livello di zoom predefinito. Infine, in ogni caso l'operazione consente di eliminare il tema del browser. -

Prova un video dal sito YouTube. Apri YouTube, seleziona un video. Fai clic sul rettangolo piccolo (con gli sfondi dei lati troncati) per passare al video a schermo intero. Se il problema persiste, provare un'altra soluzione.