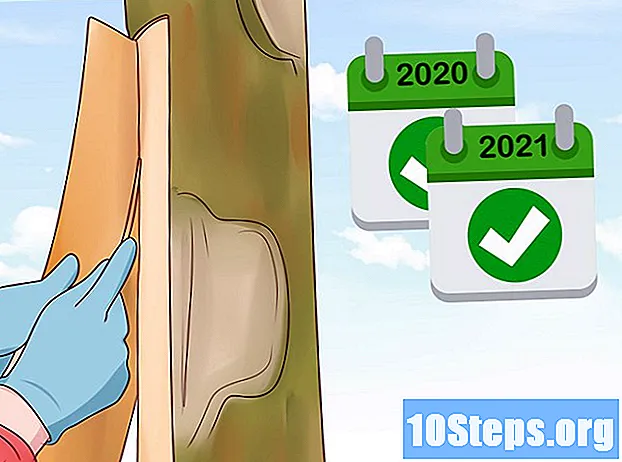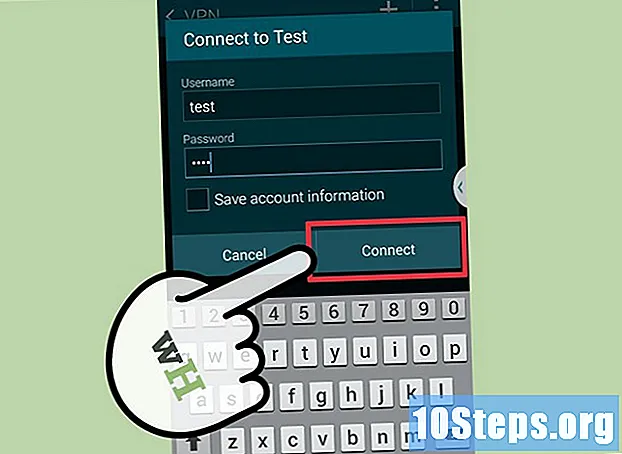Contenuto
- stadi
- Metodo 1 Crea una nuova cartella nella versione web di Gmail
- Metodo 2 Crea una nuova cartella mobile
Per organizzare il tuo account Gmail, puoi creare cartelle per classificare i tuoi messaggi. Le cartelle sono chiamate "etichette", ma il concetto è lo stesso. Puoi creare una nuova etichetta utilizzando la versione web di Gmail o l'app per iPhone e iPad (gli utenti Android non possono creare nuove etichette nell'app). Dopo aver creato l'etichetta, sarai in grado di utilizzarla per classificare le tue app su tutte le versioni di Gmail, inclusa l'app Android.
stadi
Metodo 1 Crea una nuova cartella nella versione web di Gmail
- Apri Gmail. Accedi a Gmail sul tuo normale browser web. Se hai già effettuato l'accesso, si aprirà la tua casella di posta.
- Se non sei già connesso, inserisci prima il tuo indirizzo e poi clicca su SEGUENTE. Inserisci la password e fai clic SEGUENTE.
-
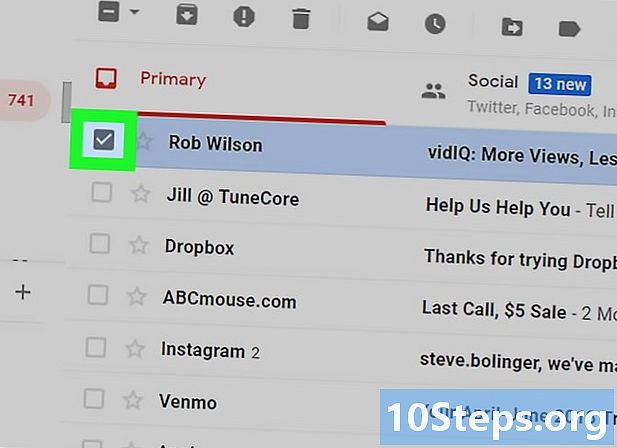
Scegline uno. Seleziona la casella a sinistra di a per selezionarla.- Devi selezionarne uno prima di poter creare un'etichetta. Potrai comunque rimuovere l'etichetta in seguito.
-
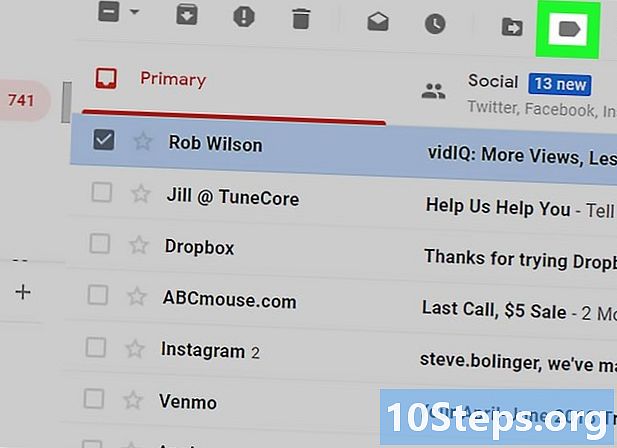
Clicca sull'icona etichette
. Questa icona si trova nella parte superiore della posta in arrivo, proprio sotto la barra di ricerca. Fare clic su di esso per aprire un menu a discesa.- Se stai utilizzando la versione precedente di Gmail, questa icona verrà posizionata a 45 gradi.
-
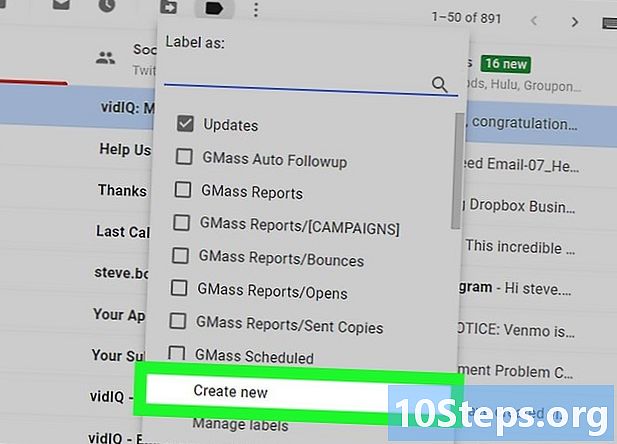
selezionare creare. Questa opzione si trova nella parte inferiore del menu a discesa e consente di aprire una finestra Conuelle. -
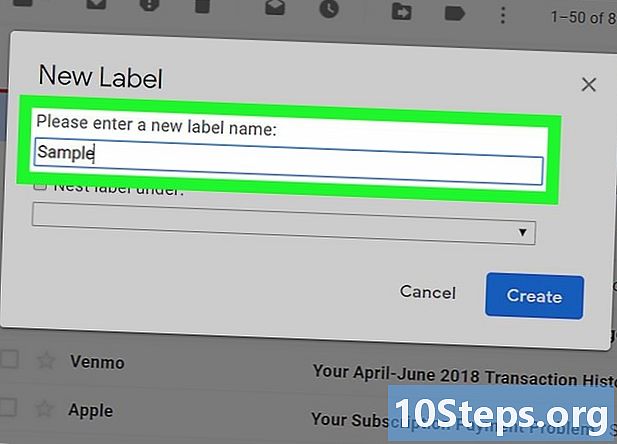
Inserisci il nome della tua etichetta. Nella finestra Conuelle, fai clic su Inserisci un nuovo nome per l'etichetta quindi digita il nome che vuoi dare alla tua etichetta. -
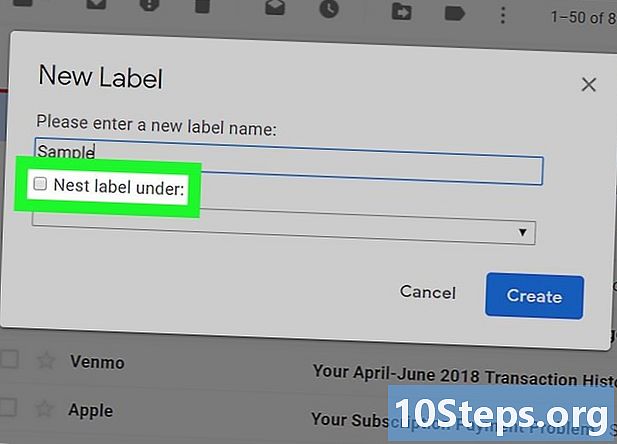
Metti l'etichetta in un altro. Se desideri che l'etichetta sia nidificata in un'etichetta già esistente, seleziona la casella Nidifica l'etichetta sotto quindi abbassa il menu Seleziona un'etichetta principale per scegliere la cartella in cui si desidera posizionarlo.- Fondamentalmente, si tratta di inserire un file in un altro.
-
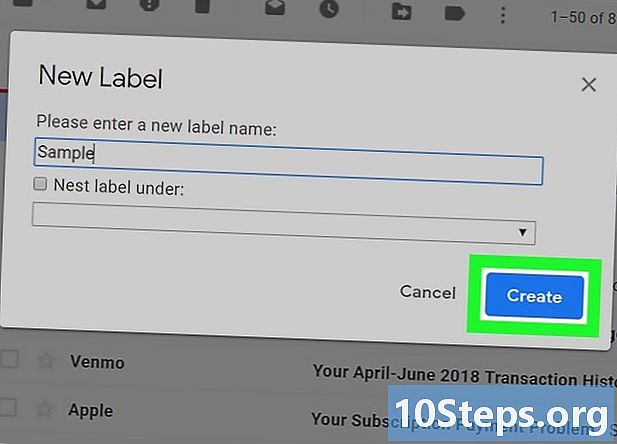
Clicca su creare. Questa opzione si trova nella parte inferiore della finestra delle conuelle. Cliccaci sopra per creare la tua etichetta. -
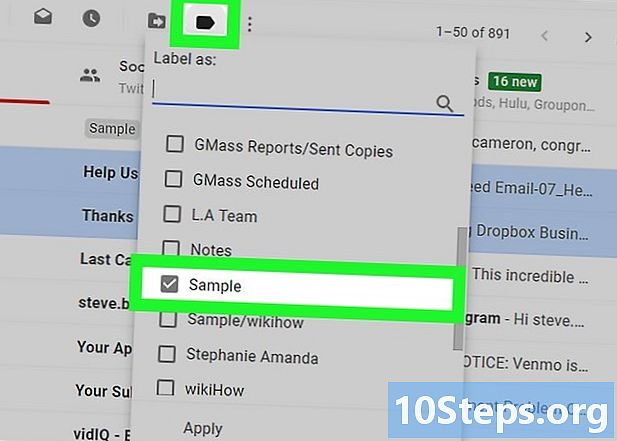
Aggiungi s alla tua etichetta Una volta creata l'etichetta, sarai in grado di iniziare ad aggiungere s.- Selezionane uno selezionando la casella a sinistra (se si desidera aggiungere più s all'etichetta, selezionare la casella accanto alla s in questione).
- Clicca sull'icona

. - Nel menu a discesa che appare, seleziona l'etichetta in cui vuoi spostare la s.
-
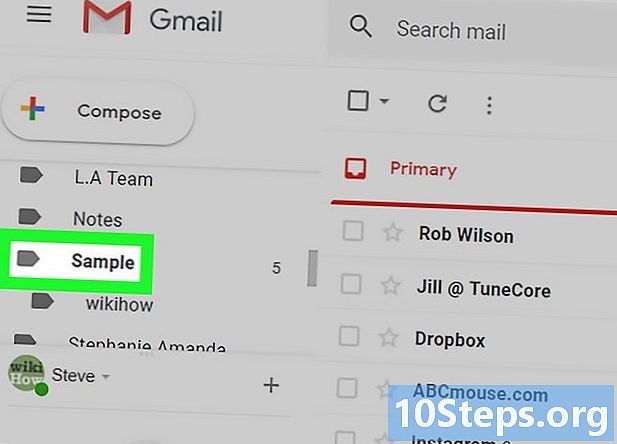
Visualizza le etichette della tua etichetta. Se si desidera visualizzare il contenuto dell'etichetta, attenersi alla seguente procedura:- posiziona il cursore del mouse sull'elenco delle posizioni (ad esempio Scatola di ricezione) nel menu a sinistra;
- scorrere fino all'etichetta che si desidera visualizzare;
- Se stai utilizzando una versione precedente di Gmail, potresti dover fare clic più nella parte inferiore del menu per visualizzare tutte le posizioni.
- fai clic su un'etichetta per visualizzarne il contenuto.
Metodo 2 Crea una nuova cartella mobile
-
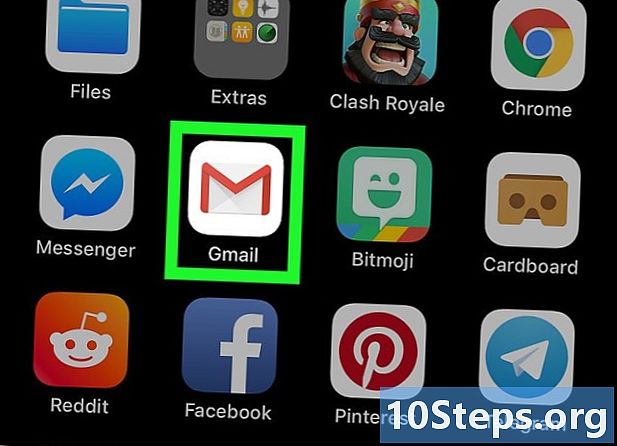
Apri Gmail. Tocca l'icona rossa a forma di "M" su uno sfondo bianco per aprire l'app Gmail. Se sei loggato, questo aprirà la tua casella di posta.- Se non hai ancora effettuato l'accesso al tuo indirizzo, seleziona il tuo account o inserisci il tuo indirizzo seguito dalla tua password.
- Ancora una volta, non è possibile creare nuove etichette su Android, tuttavia è possibile aggiungere messaggi di posta elettronica alle etichette esistenti e visualizzarne i contenuti.
-
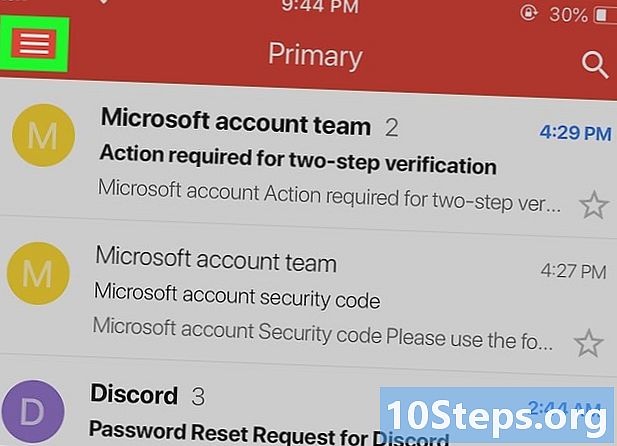
stampa ☰. Questo pulsante si trova nella parte superiore sinistra dello schermo. Premere per aprire un menu conuel. -
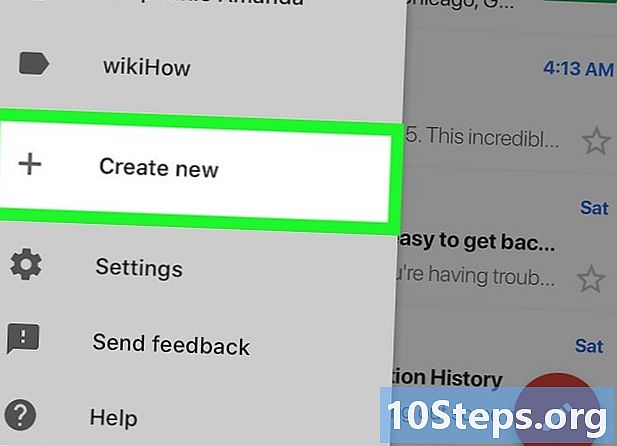
Scorri la schermata fino all'opzione Crea un'etichetta. Questa opzione si trova nella parte inferiore del menu Conuel. -
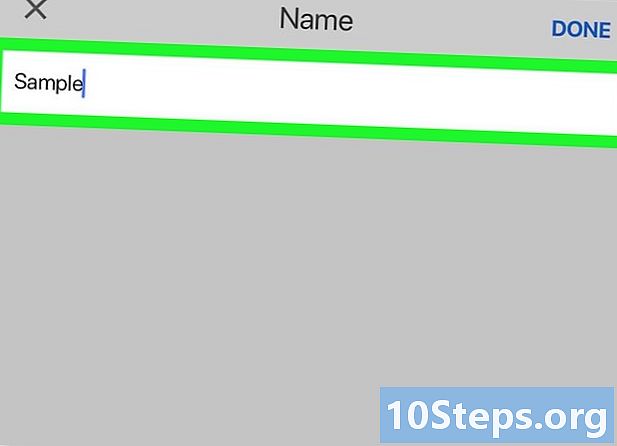
Inserisci un nome per l'etichetta. Nel campo e che appare, digita il nome che vuoi dare alla tua etichetta.- A differenza della versione web di Gmail, l'applicazione non crea una nuova etichetta in un'etichetta esistente.
-
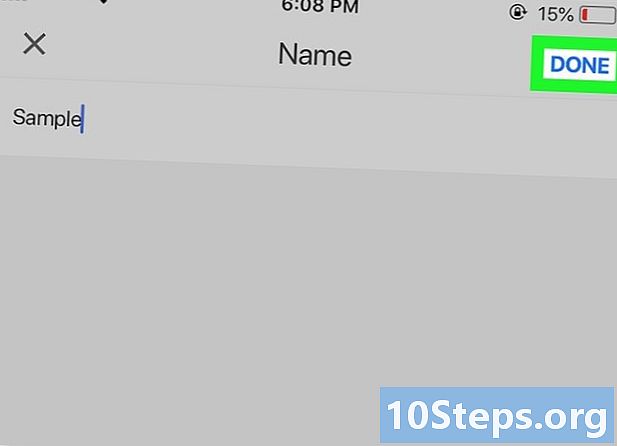
stampa CHIUSO. Questa opzione si trova in alto a destra nel menu e consente di creare una nuova etichetta in cui è possibile aggiungere s. -
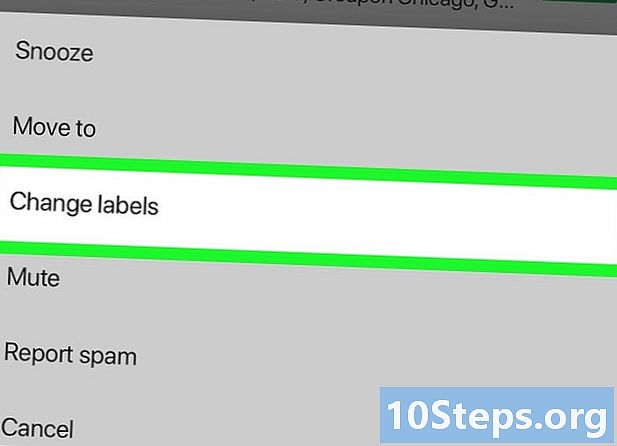
Aggiungi s alla tua etichetta Per aggiungere s alla tua etichetta:- premere a lungo uno per selezionarlo e quindi premere anche gli altri che si desidera aggiungere;
- stampa ⋯ (se usi un iPhone) o ⋮ (se usi un Android);
- selezionare Modifica etichette ;
- Tocca le etichette che desideri utilizzare
- finire premendo

in basso a destra dello schermo.
-
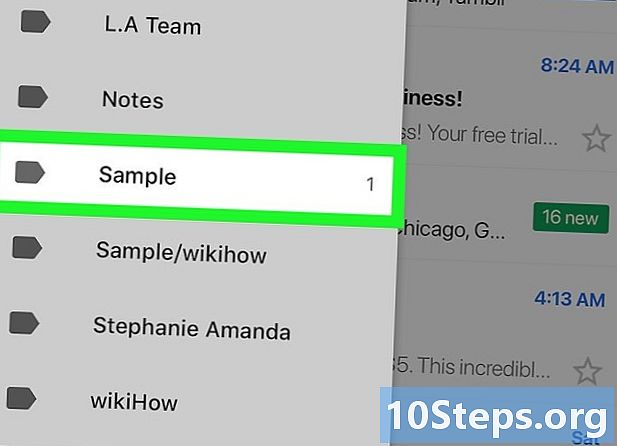
Mostra le tue etichette. Per visualizzare un elenco di etichette disponibili, premere ☰ nella parte superiore sinistra dello schermo e scorrere fino alla sezione etichette.- Tocca un'etichetta per aprirla e visualizzare tutti gli elementi in essa contenuti.
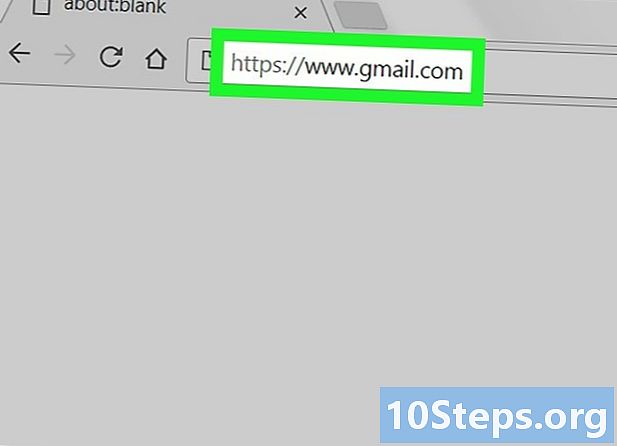
- La creazione di etichette in Gmail è diversa dalla creazione di una cartella nella posta in arrivo di Google.
- Per impostazione predefinita, i messaggi di posta elettronica aggiunti a un'etichetta continuano a essere visualizzati nella posta in arrivo (oltre che nell'etichetta). Per non visualizzarli più nella posta in arrivo, è possibile archiviarli, che li rimuoveranno dalla posta in arrivo senza eliminarli dalle rispettive etichette.
- Più etichette hai, più Gmail funzionerà lentamente.