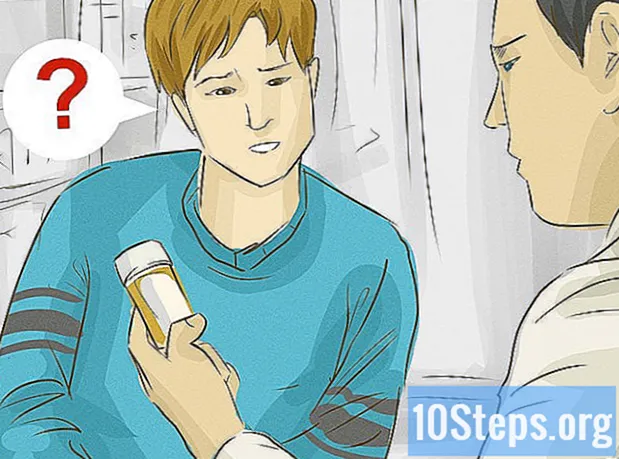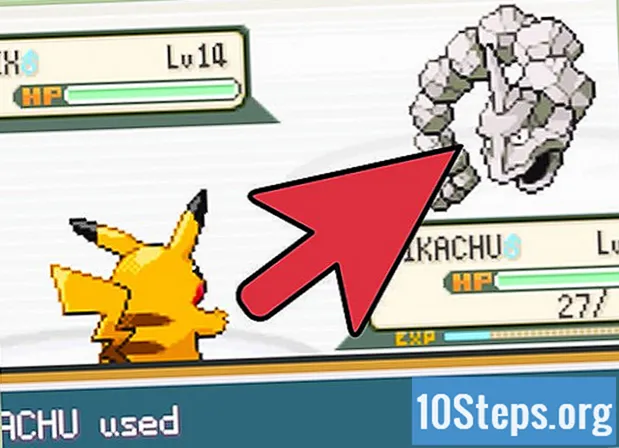Contenuto
Una scheda micro SD è una piccola scheda di memoria generalmente utilizzata per aggiungere spazio extra a dispositivi come fotocamere, GPS e smartphone. Nella maggior parte dei casi, è possibile formattarlo utilizzando i comandi sul dispositivo stesso. Tuttavia, è anche possibile formattare una scheda micro SD utilizzando un computer Windows o Mac.
Passi
Metodo 1 di 4: formattazione su Android
Tocca "Impostazioni" nella schermata iniziale del dispositivo Android. L'applicazione "Impostazioni" dovrebbe essere da qualche parte nella schermata iniziale. Scorri le pagine finché non lo trovi.
- L'app "Impostazioni" può avere un aspetto leggermente diverso a seconda della versione di Android utilizzata, ma di solito ha un'icona a forma di ingranaggio.

Tocca l'opzione "Memoria" o "Memoria SD e telefono". Ogni versione di Android può avere un titolo diverso per questa opzione. Cerca l'opzione con la parola "Archiviazione".- È possibile identificare l'opzione corretta dall'icona della scheda SD.
Seleziona l'opzione "Cancella scheda SD" o "Formatta scheda SD". In questa schermata, vedrai tutte le informazioni sulla scheda di memoria, lo spazio libero disponibile e un'opzione per "Smonta scheda SD" e "Formatta scheda SD".
- Se l'opzione "Formatta scheda SD" è grigia, dovrai prima smontarla. In tal caso, tocca l'opzione "Smonta scheda SD".
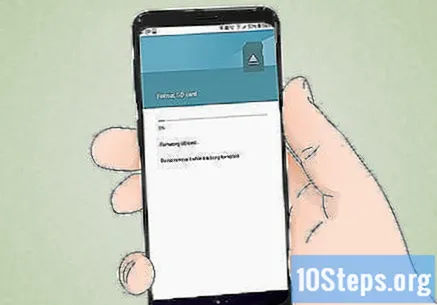
Toccare l'opzione che conferma che si desidera cancellare l'intero contenuto della scheda di memoria. Il dispositivo Android inizierà la formattazione e cancellerà tutto il suo contenuto.- Alcune schermate potrebbero essere visualizzate chiedendo se si desidera veramente formattare la scheda SD. In questo modo si cancellerà tutto il suo contenuto.
- Segui le istruzioni per cancellare e formattare la scheda.
- Alla fine del processo, la scheda verrà formattata nel formato del file system FAT32. Tutto il contenuto verrà cancellato e avrai una nuova scheda formattata sul dispositivo Android.
- Nota: se utilizzi Android 6.0 Marshmallow, avrai la possibilità di trattare la scheda SD come un dispositivo interno o portatile. Se scegli di utilizzarlo come dispositivo portatile, la scheda SD verrà trattata come qualsiasi altro dispositivo rimovibile, consentendoti di rimuoverla e trasferire i file su un computer o su un altro dispositivo. Se scegli di usarlo come dispositivo interno, verrà formattato e non potrà essere letto su altri dispositivi. La scheda SD verrà considerata come il sistema di archiviazione principale.
Metodo 2 di 4: formattazione su Windows Phone

Individua l'applicazione "Impostazioni". Questo metodo funziona se hai un Windows Phone con Windows 8 o successivo. Alcuni dispositivi includono HTC One M8, Nokia Lumia 635, Nokia Lumia 830 e Microsoft Lumia 735.- Puoi trovare l'applicazione "Impostazioni" nella schermata iniziale o nell'elenco delle applicazioni.
- A seconda del telefono e del firmware installato, potrebbe essere necessario individuare l'applicazione "Sensore memoria" nell'elenco delle applicazioni.
Vai all'opzione "Memoria telefono" e selezionala. Nella schermata "Impostazioni", naviga fino a trovare l'opzione "Memoria telefono", situata tra "Risparmio batteria" e "Backup".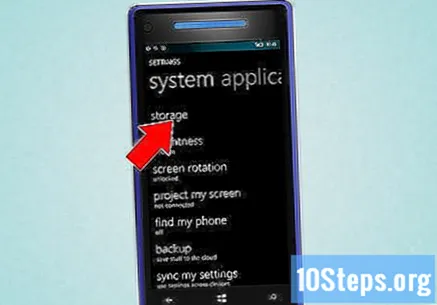
- L'opzione "Memoria telefono" mostra lo spazio libero sul telefono e sulla scheda SD.
- Se hai selezionato l'opzione "Sensore di archiviazione", ci sarà un'opzione "Scheda SD".
Tocca l'opzione "Formatta scheda SD". Nella pagina "Memoria telefono", vedrai un grafico che mostra quanta memoria stanno occupando le aree di memoria. Tocca l'opzione "Scheda SD".
- La formattazione della scheda SD cancellerà tutto il suo contenuto. Ricorda di fare prima un backup in un'altra posizione.
Tocca l'opzione "Formatta scheda SD". Dopo aver selezionato questa opzione, vedrai che lo schermo ha due opzioni, una per rimuovere e l'altra per formattare la scheda. Scegli l'opzione formato.
- Quando tocchi l'opzione "Formatta scheda SD", verrà visualizzato un avviso che ti informa che la formattazione della scheda cancella tutti i file su di essa, chiedendoti se vuoi continuare. Tocca "Sì" per formattarlo.
- Alla fine del processo, il telefono riconoscerà nuovamente la scheda SD e ti chiederà automaticamente di riconfigurarla. Seguire le istruzioni sullo schermo.
Metodo 3 di 4: formattazione su Windows
Inserire la scheda micro SD in un adattatore o lettore compatibile. Ad esempio, se hai una scheda micro SD, deve essere fornita con un adattatore. L'adattatore si presenta come una normale scheda SD con uno slot nella parte inferiore dove è possibile inserire la scheda micro SD.
- Si noti che la maggior parte delle schede micro SD fino a 32 GB sono formattate nel file system FAT32. Le schede superiori a 64 GB vengono formattate nel sistema exFAT. Se stai formattando la scheda per l'utilizzo su un dispositivo Android o un Nintendo DS o 3DS, utilizza il formato FAT32. Sui dispositivi Android, molte applicazioni personalizzate o ripristini (se sei rootato) non leggeranno il formato exFAT.
- La formattazione di una scheda nel sistema FAT32 è solitamente l'opzione migliore, ma questo formato non consente il trasferimento di file più grandi di 4 GB.
- Se non hai un adattatore, puoi semplicemente acquistarne uno di un'altra marca. Controlla solo se è compatibile con la scheda micro SD. Alcuni adattatori hanno anche un'uscita USB, che funziona come una chiavetta USB.
Inserire il lettore di schede o l'adattatore nella porta USB o nello slot SD del computer Windows. A seconda del computer e del tipo di adattatore, sarà necessario utilizzare una porta USB o lo slot per schede SD.
- Se si utilizza un adattatore per scheda micro SD, assicurarsi che il blocco sia alzato, in posizione "Unlocked". Se è bloccato, il computer potrebbe non leggere o consentire di apportare modifiche al contenuto della scheda. Questo blocco cambia la carta in modalità "Sola lettura".
- Si consiglia di copiare i file dalla scheda al computer. Ciò consente di trasferire nuovamente i file dopo la formattazione.
Fare clic sul menu Start e selezionare "Computer" o "Risorse del computer". Questo metodo funziona su Windows 7 e versioni successive.
- Dopo aver aperto la finestra "Computer", avrai accesso a un elenco di unità installate.
- Individua la scheda micro SD. Può essere identificato dal nome del marchio, a meno che tu non l'abbia rinominato. In tal caso, trovalo accanto al nome che hai utilizzato.
Fare clic con il pulsante destro del mouse sul lettore di schede nell'elenco delle unità e selezionare "Formato". Verrà visualizzata una finestra con le opzioni di formattazione.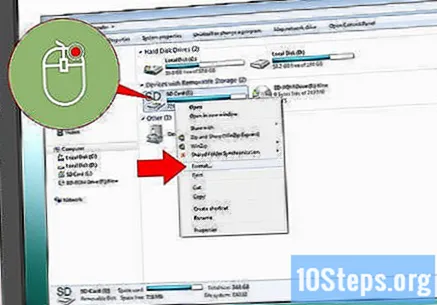
- Se non vedi l'opzione "Formato", potresti dover scaricare e installare lo strumento fat32format nella versione GUI.
Seleziona l'opzione "Formattazione veloce". Se sei riuscito a fare clic sull'opzione "Formato", verrà visualizzata una casella con diverse opzioni, tra cui "Formattazione rapida". Seleziona questa opzione per ottenere i migliori risultati.
- Se devi installare fat32format, vedrai una finestra con le stesse opzioni subito dopo aver aperto il file guiformat.exe.
- Prima di fare clic su "Start", verificare che le altre schede e opzioni siano corrette. Assicurati che l'opzione "Capacità" disponga della quantità di spazio di archiviazione corretta. Scegli il formato del file system desiderato, solitamente FAT32.
Fare clic sul pulsante "Start". Il computer inizierà a formattare la scheda SD e cancellerà tutto il suo contenuto.
- Alla fine della formattazione, avrai una scheda micro SD vuota pronta per essere utilizzata.
Metodo 4 di 4: formattazione su Mac
Inserire la scheda micro SD in un adattatore o lettore compatibile. Ad esempio, se hai una scheda micro SD, deve essere fornita con un adattatore. L'adattatore si presenta come una normale scheda SD con uno slot nella parte inferiore dove è possibile inserire la scheda micro SD.
- Si noti che la maggior parte delle schede micro SD fino a 32 GB sono formattate nel file system FAT32. Le schede superiori a 64 GB vengono formattate nel sistema exFAT. Se stai formattando la scheda per l'utilizzo su un dispositivo Android o un Nintendo DS o 3DS, utilizza il formato FAT32. Sui dispositivi Android, molte applicazioni personalizzate o ripristini (se sei rootato) non leggeranno il formato exFAT.
- Se stai utilizzando Mac OS 10.6.5 (Snow Leopard) o versioni precedenti, non sarai in grado di utilizzare o formattare una scheda con il sistema exFAT, poiché queste versioni precedenti non supportano questo formato. Se stai usando una di queste versioni, dovrai aggiornare il tuo sistema operativo.
- La formattazione di una scheda nel sistema FAT32 è solitamente l'opzione migliore, ma questo formato non consente il trasferimento di file di dimensioni superiori a 4 GB.
- Se non hai un adattatore, puoi semplicemente acquistarne uno di un'altra marca. Controlla solo se è compatibile con la scheda micro SD. Alcuni adattatori hanno anche un'uscita USB, che funziona come una chiavetta USB.
Inserire il lettore di schede o l'adattatore nella porta USB o nello slot SD del computer Windows. A seconda del computer e del tipo di adattatore, sarà necessario utilizzare una porta USB o lo slot per schede SD.
- Se si utilizza un adattatore per scheda micro SD, assicurarsi che il blocco sia alzato, in posizione "Unlocked". Se è bloccato, il computer potrebbe non leggere o consentire di apportare modifiche al contenuto della scheda. Questo blocco cambia la carta in modalità "Sola lettura".
- Si consiglia di copiare i file dalla scheda al computer. Ciò consente di trasferire nuovamente i file dopo la formattazione.
Fare clic sull'icona di ricerca nell'angolo in alto a destra della barra delle applicazioni nella parte superiore della finestra. Cerca "Utility Disco" e aprilo.
- Utility Disco si aprirà e apparirà sullo schermo. Mostrerà tutte le unità e i sistemi di archiviazione disponibili.
- Puoi anche trovarlo nella cartella "Applicazioni"> "Utility"> "Utility Disco".
Fai clic sul nome della scheda micro SD visualizzata nel riquadro sinistro di Utility Disco. Vedrai un pannello a sinistra che mostra i dischi rigidi del tuo computer e, sotto, le partizioni e le unità esterne.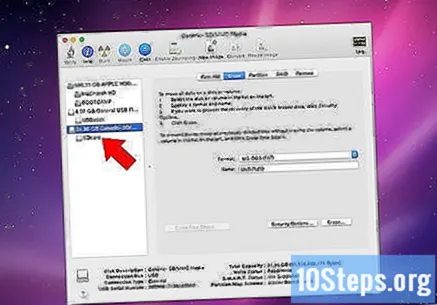
- La scheda verrà visualizzata come un disco rimovibile e mostrerà lo spazio di archiviazione.
- Fare clic sulla scheda SD per aprire l'elenco delle opzioni disponibili.
Seleziona il pulsante "Elimina". In questo modo si aprirà una pagina che consentirà di eliminare e formattare la scheda.
- Vedrai cinque pulsanti di opzione nella parte superiore della finestra: "First Aid", "Delete", "Partition", "RAID" e "Restore". Se stai usando El Capitain, vedrai l'opzione "Smonta". Fare clic su "Elimina".
Seleziona il formato desiderato. Vedrai un menu a discesa con le opzioni di formattazione.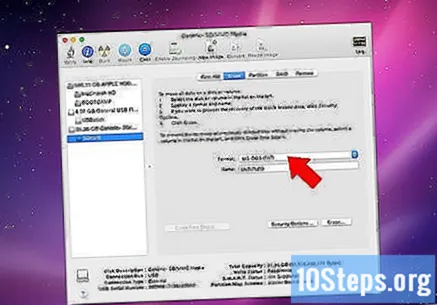
- Avrai le opzioni per Mac OS Expanded (Timestamp), Mac OS Expanded (Distinzione tra maiuscolo / min., Timestamp), MS-DOS (FAT) ed exFAT. MS-DOS (FAT) è l'opzione che formatta la scheda SD in FAT32. L'opzione exFAT formatta la scheda nel file system exFAT consentendo di trasferire e archiviare file più grandi di 4 GB.
- Dopo aver selezionato il formato desiderato, immettere un nome per la carta.
Fare clic su "Elimina" per ripristinare e formattare la scheda. Verrà quindi visualizzata una finestra popup che chiede se sei sicuro di voler cancellare e formattare la scheda SD. Questa finestra ti avviserà che questa azione cancellerà l'intero contenuto della scheda. Fai clic su "Elimina" nel menu popup.
- Dopo aver fatto clic su "Elimina", il computer formatterà la scheda. Al termine della formattazione verrà visualizzato con il nome precedentemente inserito. La scheda micro SD è ora formattata.
Suggerimenti
- Formatta una scheda micro SD se smette di funzionare o se non riesci ad accedere ad alcuni dei file su di essa. La formattazione in genere risolve i problemi tecnici che potrebbero verificarsi con la scheda.
- Salvare sempre i file in un'altra posizione prima di formattare la scheda. La formattazione eliminerà tutti i file.
- Per ottenere i migliori risultati e ridurre il rischio di problemi tecnici, formattare la scheda SD nel dispositivo quando possibile, invece di utilizzare un lettore di schede.
Avvertenze
- Tieni presente che la formattazione cancellerà e rimuoverà tutto il contenuto sulla scheda SD. Segui i passaggi necessari per salvare i file prima della formattazione se desideri conservare foto, musica e altri dati.