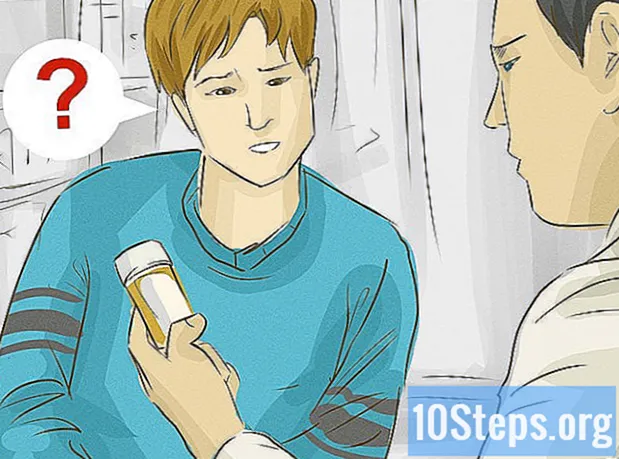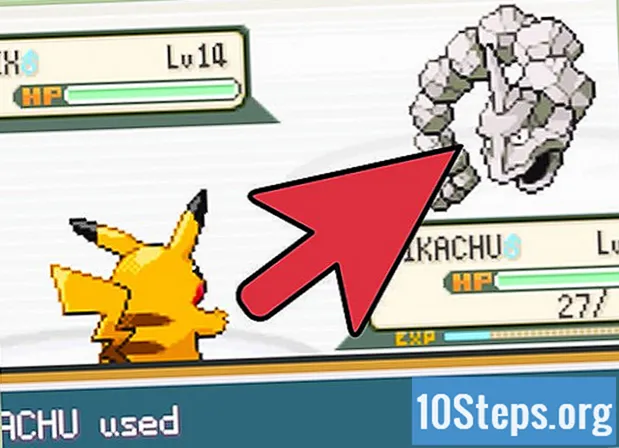Contenuto
Altre sezioniKindle Fire è una versione più grande del popolare lettore Kindle di Amazon. È simile a un iPad in quanto supporta il multi-touch e la rotazione, inoltre, a differenza del Kindle, è dotato di uno schermo a colori. I Kindle possono essere un po 'complicati all'inizio, ma ti daremo alcuni suggerimenti su come usarne uno.
Passi
Parte 1 di 4: disimballaggio del tuo Kindle Fire
Inizia da qui se non hai già aperto il tuo Kindle Fire. Se hai già il tuo Kindle Fire tra le mani, sentiti libero di passare alla sezione successiva.

Apri la scatola. Estrai il tuo Kindle Fire, quindi rimuovi l'involucro di plastica.- Potresti voler caricare il tuo Kindle Fire durante la configurazione.

Accendere. Per accendere il tuo Kindle Fire, premi il piccolo pulsante circolare in basso.- Tenere nuovamente premuto il pulsante per disattivarlo.

Registrati. Per utilizzare appieno tutte le funzionalità di Kindle Fire, devi registrarlo sul tuo account Amazon.- Prima di registrarti, puoi connetterti a una rete Wi-Fi toccando l'icona Impostazioni rapide (la piccola icona a forma di ingranaggio) nella parte superiore dello schermo, quindi selezionando Wi-Fi. Scegli la tua rete, quindi tocca nuovamente l'icona Impostazioni rapide, tocca Altro e scegli l'opzione Account personale per registrarti.
Parte 2 di 4: acquisto di titoli
Accedi ai contenuti. Amazon offre un'ampia selezione di libri, giornali, riviste, applicazioni, musica, film e programmi TV per il tuo Kindle Fire. Per andare al negozio, tocca il file Negozio link nell'angolo in alto a destra di qualsiasi libreria di contenuti.
- Per lasciare il negozio e tornare alla libreria dei contenuti, tocca Biblioteca.
Sfoglia e cerca i titoli. All'interno di ogni negozio puoi cercare un titolo, sfogliare per categoria, controllare i best seller o visualizzare i consigli. Puoi anche provare prima di acquistare con campioni di libri gratuiti, anteprime di brani e trailer di film.
- Tutti gli abbonamenti a giornali e riviste iniziano con una prova senza rischi.
Prendi in consegna. I titoli vengono inviati direttamente al tuo Kindle Fire tramite la tua connessione Wi-Fi. Giornali e riviste vengono inviati al tuo dispositivo non appena vengono pubblicati, spesso prima che siano disponibili per la stampa.
- Se il tuo Kindle Fire non è connesso a una rete Wi-Fi quando un nuovo numero di un abbonamento diventa disponibile, quel numero verrà consegnato automaticamente la prossima volta che ti connetti.
Parte 3 di 4: cosa è disponibile
Titoli a bizzeffe! Ecco una rapida carrellata delle librerie di contenuti disponibili su Amazon Store per Kindle Fire:
Leggi la versione kindle di molti giornali e riviste dalla scheda Edicola. Le riviste e i giornali regolari acquistati dal negozio Edicola sono archiviati nella Libreria di Edicola. Sono disponibili anche periodici interattivi, archiviati nella libreria delle app.
- Riviste. La maggior parte delle riviste include due visualizzazioni diverse: visualizzazione Pagina e visualizzazione Testo. La visualizzazione della pagina è visivamente simile alla versione stampata del periodico, mentre la visualizzazione Testo rimuove la formattazione personalizzata della versione stampata.
- Giornali. Accedi ai giornali toccando Edicola nella schermata Home. Per aprire un giornale, tocca la sua copertina. Quando apri per la prima volta un giornale, viene visualizzato un elenco di tutti gli articoli in esso contenuti. Puoi scorrere verso l'alto e verso il basso per spostarti nell'elenco degli articoli, quindi toccare l'articolo che desideri leggere.
leggi la versione dell'ebook Kindle dalla scheda della libreria Libri. Puoi visualizzare i tuoi libri toccando Libri nella schermata Home. Tocca un libro sullo scaffale per leggerlo. Per passare alla pagina successiva di un libro, tocca il lato destro dello schermo. Per andare alla pagina precedente, tocca il lato sinistro dello schermo. Goditi questi tipi di libri:
- Libri per bambini. I libri per bambini su Kindle Fire ora dispongono di Kindle Text Pop-Up per leggere il testo su immagini a colori. Basta toccare due volte qualsiasi regione di testo e si espanderà per una facile lettura.
- Le graphic novel utilizzano la visualizzazione Vignette di Kindle. Tocca due volte una regione per vederla ingrandita. Puoi anche scorrere in avanti o indietro per essere guidato attraverso i pannelli nella sequenza dell'autore per un'esperienza di lettura coinvolgente.
Ascolta la raccolta Amazon MP3 / Amazon Instant Music dalla scheda Musica. Tocca il nome del brano per riprodurlo. Puoi anche creare una playlist dalla scheda Playlist.
- Per riprodurre un gruppo di brani, ad esempio un album, tutti i brani di un artista o una playlist, tocca un brano qualsiasi nel gruppo. L'intero gruppo inizierà a suonare dal nome del brano selezionato. Regolare il volume utilizzando i controlli del lettore musicale o toccando il Impostazioni rapide icona nella barra di stato.
- Puoi aggiungere musica alla libreria Music in 3 modi:
- Acquistalo dal negozio di musica.
- Carica musica da iTunes su Amazon Cloud Drive tramite il sito web di Amazon Cloud Player (www.amazon.com/cloudplayer).
- Trasferisci la musica direttamente dal tuo computer al Kindle Fire tramite USB. Nota: sono supportati solo file MP3 (.mp3) e AAC (.m4a).
Guarda un video che hai noleggiato o acquistato dalla scheda Video. Il negozio di video sul tuo Kindle Fire fornisce l'accesso a più di 100.000 film e programmi TV. I membri di Amazon Prime ottengono l'accesso in streaming a oltre 10.000 film e programmi TV senza costi aggiuntivi.
- Durante la riproduzione del video, tocca lo schermo per accedere ai controlli del film come il volume e la pausa.
Leggi alcuni dei tuoi documenti personali che hai aggiunto al tuo dispositivo dalla scheda Libreria di Documenti. Tu e i tuoi contatti approvati potete inviare documenti al vostro Kindle Fire utilizzando il vostro indirizzo e-mail Invia a Kindle, che si trova nella libreria Documenti sotto le opzioni di ordinamento.
- Per accedere ai documenti personali che trasferisci sul tuo Kindle Fire, tocca Docs nella schermata Home. Puoi inviare file Microsoft Word (DOC, DOCX), PDF, HTML, TXT, RTF, JPEG, GIF, PNG, BMP, PRC e MOBI al tuo Kindle e leggerli in formato Kindle. Puoi anche leggere i documenti in formato PDF in modo nativo.
Dai un'occhiata ad alcune delle app interessanti del tuo Kindle con la scheda Libreria delle app. Le app possono essere acquistate direttamente dal tuo Kindle Fire toccando Store> nell'angolo in alto a destra della schermata della libreria delle app per accedere ad Amazon Appstore.
- Puoi ottenere una fantastica app a pagamento gratuitamente ogni giorno, sfogliare le migliori app a pagamento e gratuite, cercare app o esplorare categorie di contenuti come Novità, Giochi, Intrattenimento e Stile di vita.
- Dopo aver scelto un'app, tocca il pulsante arancione del prezzo e conferma l'acquisto premendo il pulsante verde Ottieni / Acquista app. L'app verrà scaricata, installata e inserita nella libreria delle app.
- Per disinstallare un'app, tieni premuta la sua icona, seleziona Rimuovi dal dispositivoe seguire le indicazioni sullo schermo. Se desideri installarlo di nuovo in un secondo momento, puoi trovarlo nella libreria delle app in Cloud.
Dai un'occhiata ad alcuni degli innovativi titoli di audiolibri Audible disponibili sul tuo Kindle. Che il titolo sia un'edizione narrativa professionale di lettura per immersione di un libro o un'edizione completa del libro in Audible, non si sa cosa può darti il tuo dispositivo quando si tratta di leggere libri su questo dispositivo.
Controlla la tua posta elettronica dall'app Email. Il Kindle Fire contiene un'app di posta elettronica che consente di visualizzare più account di posta elettronica da una Posta in arrivo unificata o di visualizzare un account alla volta.
- Per avviare l'app, tocca l'icona Email nella libreria App. L'email di Kindle Fire supporta Google Gmail, Yahoo! Mail, Hotmail e AOL insieme alla maggior parte dei sistemi di posta elettronica IMAP e POP standard del settore.
- Tocca l'icona E-mail nella libreria App per avviare la procedura guidata di configurazione e configurare il tuo account.
- Nota: l'app di posta elettronica integrata non supporta la posta elettronica aziendale da Microsoft Exchange Server.
Cerca in tutto il World Wide Web con l'app Silk. Kindle Fire include Amazon Silk. Silk risiede sia sul tuo Kindle Fire che su Amazon Cloud.
- Per accedere a Silk, tocca ragnatela nella schermata Home. Silk supporta segnalibri, cronologia e ricerche. Quando apri una nuova scheda, un elenco delle tue pagine più visitate verrà visualizzato come miniature. Basta toccare una miniatura per tornare a quella pagina. Per visitare una nuova pagina, digita l'URL nel campo nella parte superiore della pagina e tocca il Partire pulsante.
- Puoi cancellare le tue pagine visitate in qualsiasi momento aprendo il file impostazioni menu e scegliendo l'opzione "cancella cronologia".
- Per cercare, digita i criteri di ricerca e tocca Vai
- Per aprire un'altra scheda del browser, toccare il simbolo "+" nella parte superiore destra del browser.
- La barra delle opzioni nella parte inferiore dello schermo contiene il pulsante Home, le frecce avanti e indietro, un'icona del menu e un'icona del segnalibro.
- Per visualizzare o aggiungere segnalibri, tocca l'icona Segnalibro nella barra delle opzioni. È possibile visualizzare i segnalibri in una vista elenco o griglia facendo clic sulle icone di ordinamento nella parte superiore dello schermo.
Acquista su Amazon con la scheda Acquista sul tuo dispositivo. Questa app ti offre un comodo posto mobile-ready per acquistare l'intero catalogo Amazon.
Parte 4 di 4: gestione dei contenuti
Scarica dal cloud. Quando acquisti contenuti da Amazon, vengono archiviati nel cloud dove è possibile accedervi ovunque. Se prevedi di restare offline, ad esempio un lungo volo, scarica qualsiasi contenuto che desideri visualizzare offline.
- Clicca il Nube nella parte superiore dello schermo e scarica i tuoi contenuti basati su cloud.
Importa i tuoi contenuti. Puoi trasferire una varietà di tipi di contenuto sul tuo Kindle Fire tramite il connettore micro-USB, inclusi musica, video, foto e documenti. Per trasferire i contenuti dal tuo computer al tuo Kindle Fire, procedi come segue:
- Collega il tuo Kindle Fire al computer con un cavo micro USB.
- Fai scorrere la freccia sullo schermo da destra a sinistra per sbloccare il tuo Kindle.
- Apri l'unità Kindle Fire sul tuo computer. Il tuo Kindle Fire apparirà come un'unità di archiviazione esterna o un volume sul desktop del computer. Tieni presente che Kindle Fire non è utilizzabile come dispositivo mentre è collegato al computer come unità o volume di archiviazione.
- Trascina e rilascia i tuoi contenuti nella cartella dei contenuti applicabile, come Musica o Immagini.
- Al termine del trasferimento dei file, premi il pulsante Disconnetti nella parte inferiore della schermata di Kindle Fire ed espellilo dal computer, quindi scollega il cavo USB.
- Tieni presente che i trasferimenti USB al Kindle Fire possono essere lenti, quindi si consiglia di pazientare.
Rimuovi contenuto. Per eliminare un titolo dal tuo Kindle Fire, tieni premuta l'icona per visualizzare un menu contestuale e seleziona Rimuovi dal dispositivo.
- I contenuti personali verranno completamente eliminati. Il contenuto acquistato da Amazon rimarrà in Amazon Cloud, se in seguito desideri recuperarlo.
Domande e risposte della comunità
Come faccio a evitare che lo schermo ruoti?
Fai scorrere il dito sullo schermo. Dovrebbe essere presente un pulsante di "blocco". Se lo premi, lo schermo smetterà di ruotare.
Come faccio a eliminare un libro quando ho finito di leggerlo?
Vai su Amazon, quindi vai su Contenuti digitali. Seleziona "gestisci i tuoi contenuti e dispositivi". Cerca il libro che desideri eliminare, fai clic su di esso, quindi seleziona "elimina dal cloud". Non fare clic su "Elimina dal dispositivo".
Cosa significano la freccia, il cerchio e il riquadro sul Kindle Fire (5a generazione)?
La freccia per tornare alla pagina precedente, il cerchio per tornare alla home / menu principale e la casella per vedere tutte le app che hai aperto.
Come alzo il suono sul mio Kindle?
C'è un pulsante sul lato del dispositivo che aumenta o diminuisce il volume.
Posso usare Google su un Kindle Fire?
Puoi. Fare clic sul pulsante per cercare in Internet e inserire l'indirizzo web di Google.
Come faccio a spostare le app sullo schermo?
Tieni il dito premuto sullo schermo, quindi spostalo dove desideri che sia posizionato. Puoi spostare l'app nello stesso modo per posizionarla in una cartella.
Come posso ottenere i numeri di pagina anziché le percentuali durante la lettura di un libro?
Solo alcuni libri offrono numeri di pagina sui loro libri. Alcuni libri visualizzano solo percentuali e posizioni.
Posso avere Facebook su un Kindle Fire?
Puoi. Puoi anche scaricare l'app Messenger proprio come su qualsiasi dispositivo tablet.
Come si usa la fotocamera Kindle?
Vai all'app dell'obiettivo della fotocamera. Una volta effettuato l'accesso, puoi scattare tutte le foto e i video che desideri.
Come faccio a evidenziare in un libro sul mio Kindle Fire?
Tenere premuta l'area che si desidera selezionare. È quindi possibile trascinare il dito per evidenziare la porzione di testo che si desidera salvare.
Come cambio la lingua? Risposta
Come posso tornare all'inizio del libro senza girare ogni pagina sul mio Kindle Fire? Risposta
Come faccio a rimuovere la cronologia di navigazione e ricerca dal mio Kindle? Risposta
Come si trasferiscono gli eBook da un lettore Kobo a un Kindle Fire? Risposta
Come si eliminano i contenuti dal cloud al mio Kindle Fire? Risposta
Suggerimenti
- Puoi anche accedere e contribuire a wikiHow usando il tuo Kindle Fire.