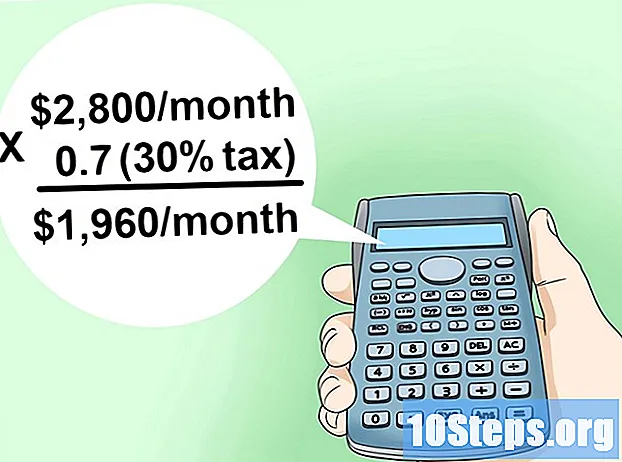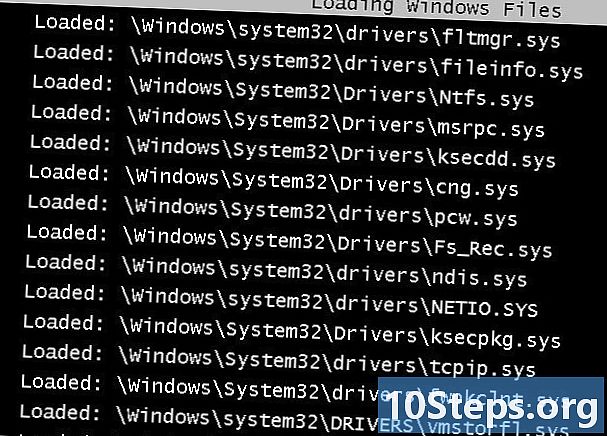
Contenuto
è un wiki, il che significa che molti articoli sono scritti da diversi autori. Per creare questo articolo, 10 persone, alcune anonime, hanno partecipato alla sua edizione e al suo miglioramento nel tempo.Stai combattendo un virus informatico dannoso o un programma che rifiuta di disinstallare? La modalità provvisoria è un modo per avviare Windows con solo i file di base necessari per funzionare. Questa modalità ti consentirà di eseguire molte procedure di risoluzione dei problemi che sarebbero state difficili, se non impossibili, in una tipica sessione di Windows. Il caricamento in modalità provvisoria è una procedura semplice e puoi farlo anche se non puoi avviare Windows normalmente. Vedere il passaggio 1 di seguito per sapere come.
stadi
-
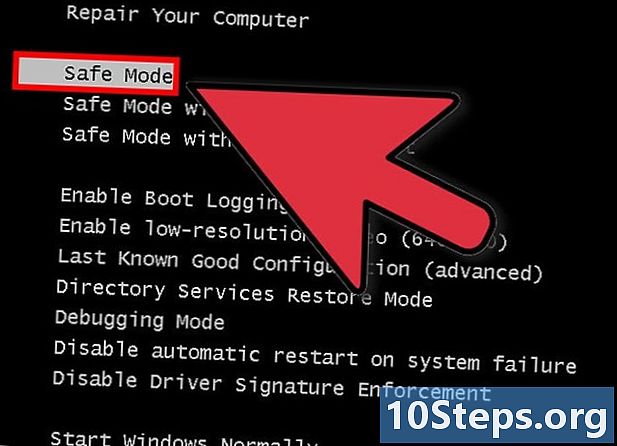
Decidi se devi avviare la modalità provvisoria. Il principio della modalità provvisoria è consentire solo il caricamento di file e driver essenziali. Tutto ciò che non è necessario per avviare il sistema operativo (come il software che si avvia all'avvio) non viene caricato. Se si verificano problemi durante l'avvio del computer o qualcosa non funziona dopo l'avvio della macchina, riavviare in modalità provvisoria per avviare la diagnosi. -
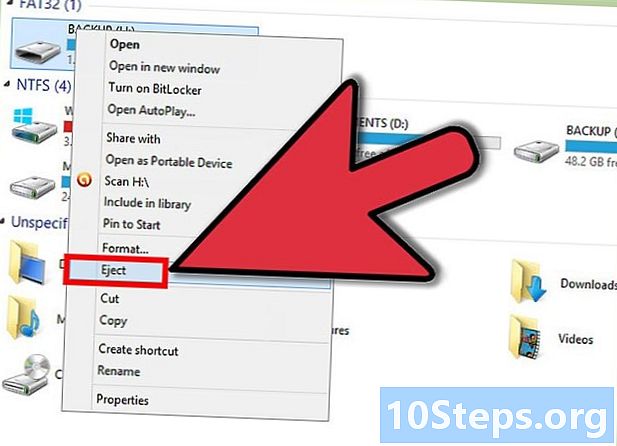
Rimuovi tutti i dischi dal tuo computer. Ciò include CD, DVD, floppy disk e chiavette USB. Ciò impedirà a nessuno di loro di provare ad avviarsi al riavvio del computer. -
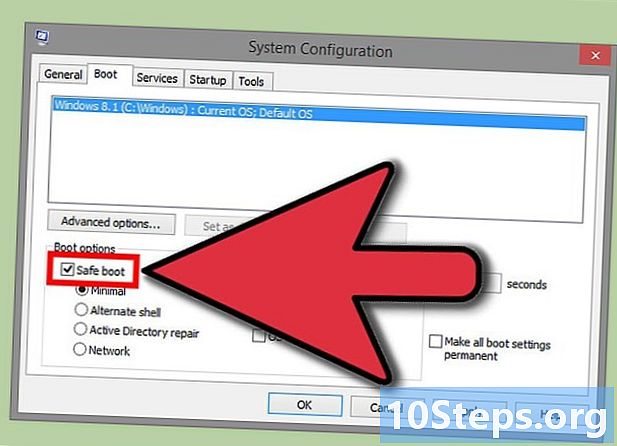
Riavvia il computer in modalità provvisoria. Hai due diverse soluzioni per iniziare in modalità provvisoria. Puoi riavviare il computer e premere rapidamente il tasto F8 per avviare il menu di avvio avanzato oppure puoi dire a Windows di avviarsi direttamente in modalità provvisoria. La prima opzione è utile quando non è possibile avviare Windows, mentre la seconda è utile se è già possibile accedere a Windows normalmente.- Per la prima opzione, premi rapidamente il tasto "F8" mentre il computer si riavvia. Assicurati di farlo prima che appaia la schermata Start di Windows (questa è la schermata nera con il logo di Windows). Se viene visualizzata la schermata di avvio, dovrai riavviare il computer e riprovare.
- Per la seconda opzione, configura il tuo computer per l'avvio in modalità provvisoria da Windows. Per questo, apri il prompt dei comandi (tasto Windows + R) e digita "msconfig". Si aprirà la finestra di configurazione del sistema. Fare clic sulla scheda Start, quindi selezionare la casella di controllo "Avvio protetto". Ciò ti consentirà di selezionare il tipo di avvio sicuro che desideri utilizzare. Le scelte più comuni sono Minime e Rete (vedere il passaggio successivo).
-
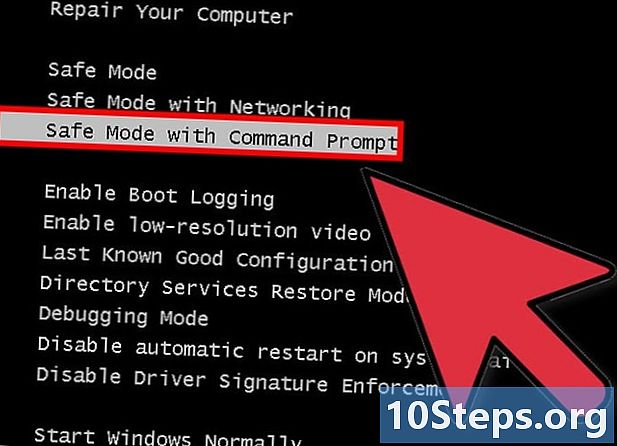
Scegli il tipo di avvio sicuro che desideri avviare. Dopo aver premuto F8, verrai portato alla schermata "Opzioni di avvio avanzate". Nella parte superiore dell'elenco, ci saranno tre diversi modi per iniziare in modalità protetta. Se si configura Windows per l'avvio diretto in modalità protetta, questo menu non verrà visualizzato.- Modalità provvisoria - Questa è l'opzione migliore se non sei sicuro di cosa dovresti scegliere. Questa opzione caricherà il minimo indispensabile di driver per avviare Windows 7. Non sarai in grado di connetterti a Internet. Questa è l'opzione "Minima" quando si configura Windows per l'avvio in modalità protetta.
- Modalità provvisoria con supporto di rete: questa opzione carica gli stessi driver e file della prima opzione, ma carica anche tutti i processi necessari per consentire la rete. Scegli questa opzione se ritieni di dover accedere a Internet o alla tua rete locale durante la risoluzione dei problemi.
- Modalità provvisoria con prompt dei comandi: questa modalità carica gli stessi processi della prima opzione, ma consente di accedere immediatamente al prompt dei comandi. Questa opzione è adatta per utenti esperti che devono eseguire una diagnostica dalla riga di comando. L'ambiente grafico di Windows non verrà caricato.
-
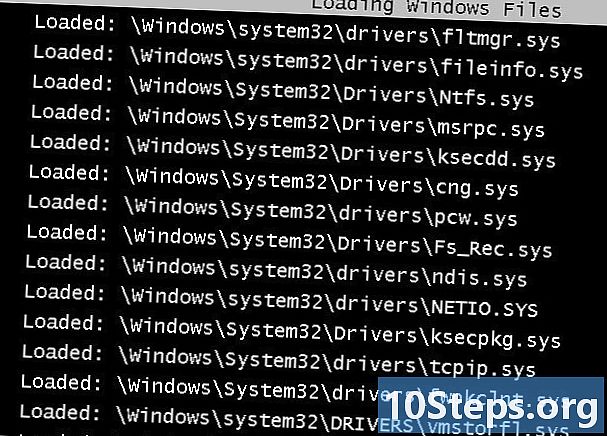
Attendere durante il caricamento dei file necessari. La schermata successiva mostra ciascuno dei file caricati. Non è necessario eseguire alcuna operazione durante questo periodo a meno che i file non vengano caricati correttamente. Se lo schermo si blocca in questo momento, prendi nota dell'ultimo file che è stato caricato correttamente, quindi cerca in Internet come aiuto per risolvere i problemi in base a queste informazioni. -
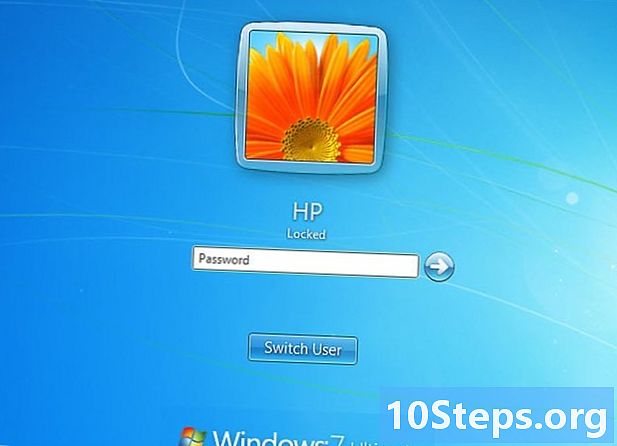
Accedi su Windows 7. Quando viene visualizzata la schermata di accesso, accedi con un account con privilegi di amministratore. Se hai un solo account sul tuo computer, è probabile che abbia i privilegi di amministratore. Se hai un solo account e nessuna password, verrai connesso automaticamente. -
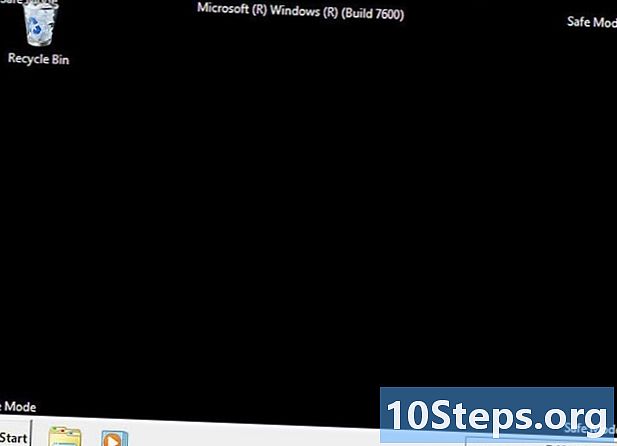
Inizia la diagnosi Saprai se il tuo computer è in modalità provvisoria, perché "Modalità provvisoria" verrà scritta ai quattro angoli dello schermo. La modalità provvisoria è il momento perfetto per eseguire una scansione antivirus, disinstallare software problematico e modificare il registro di Windows.- Una volta terminato in Modalità provvisoria, riavvia il computer per tornare a una normale sessione di Windows 7.
- Se il computer è stato configurato per l'avvio in modalità provvisoria tramite lo strumento di configurazione del sistema, sarà necessario riaprirlo mentre si è in modalità provvisoria e deselezionare l'opzione "Avvio sicuro" nella scheda "Avvio". Altrimenti, il computer continuerà ad avviarsi in modalità provvisoria al riavvio.