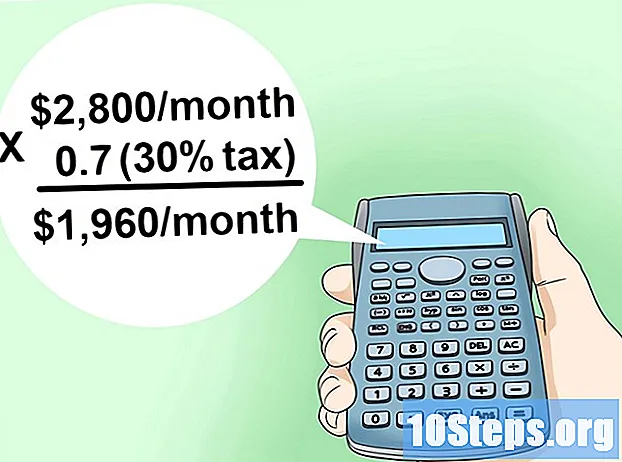Contenuto
- stadi
- Metodo 1 Usando l'HDMI
- Metodo 2 Utilizzo di DVI o VGA
- Metodo 3 Utilizzo del Wi-Fi
- Metodo 4 Risolvi i problemi
È possibile trasmettere l'immagine e l'audio del computer alla TV tramite un cavo HDMI, un cavo DVI o un cavo VGA. Puoi anche trasmetterli in streaming in modalità wireless su una TV o dispositivo di trasmissione collegati. LHDMI è una connessione che trasmette immagini e suoni ad alta definizione con lo stesso cavo. Il VGA è una connessione precedente che consente solo di inviare l'immagine, il che significa che sarà necessario un cavo audio per trasmettere l'audio. Sebbene alcune porte DVI sui computer supportino l'audio, questo non è il caso per tutti. Consultare il manuale del proprietario del computer e della TV per scoprire quale tipo di connettori è necessario utilizzare.
stadi
Metodo 1 Usando l'HDMI
-

Utilizzare un cavo HDMI maschio-maschio. La porta HDMI sul tuo computer e quella sulla TV saranno esattamente le stesse, quindi il cavo che utilizzerai deve avere lo stesso connettore ad entrambe le estremità.- Se la TV ha più di una porta HDMI, scrivere da qualche parte il numero di porta utilizzato.
-

Cambia l'ingresso del televisore. Utilizzare i pulsanti sul televisore o sul telecomando per selezionare Ingresso, quindi HDMI nelle opzioni di ingresso.- Se la tua TV ha più porte HDMI, scegli quella a cui era collegato il tuo computer.
- Alcuni televisori cambiano automaticamente l'ingresso quando rilevano un segnale.
-

Fare clic con il tasto destro sul desktop. Seleziona Impostazioni schermo per aprire il menu Impostazioni schermo. -

Clicca su individuare. Il tuo computer cercherà la TV che hai collegato. Vedi se ci sono 2 quadrati con le menzioni 1 e 2 nella finestra delle impostazioni del display.- Il tuo computer potrebbe aver già rilevato la TV.
-

selezionare identificare. Un numero verrà visualizzato su ciascuna schermata per consentire di identificare quello assegnato al monitor e quello assegnato al televisore ("1" sarà il display principale e "2" il display secondario). -

Abbassa il menu Display multipli. Seleziona l'opzione che desideri utilizzare per visualizzare il computer sulla TV. Di seguito, le opzioni disponibili.- Duplica queste visualizzazioni. Il televisore visualizzerà esattamente ciò che è sullo schermo del computer.
- Espandi questi display. La tua scrivania siederà in televisione.
- Mostra solo 1. Il display numero 2 sarà disabilitato.
- Mostra solo 2. Il display numero 1 sarà disabilitato.
-

Clicca su applicare. Le impostazioni di visualizzazione verranno modificate e verranno applicate al monitor del computer e alla TV. La TV dovrebbe ora essere collegata al computer.- È possibile spingere la personalizzazione dei display facendo clic sul quadrato numerato corrispondente e quindi selezionando Impostazioni di visualizzazione avanzate. È inoltre possibile trascinare e riordinare i quadrati per modificare l'orientamento dei 2 display.
Metodo 2 Utilizzo di DVI o VGA
-

Utilizzare un cavo DVI maschio-maschio o VGA maschio-maschio. La porta DVI e la porta VGA sul computer e sulla TV saranno esattamente le stesse e il cavo deve avere lo stesso connettore su entrambe le estremità.- Su alcuni televisori, l'ingresso VGA è etichettato "PC IN" o "Computer IN".
-

Collega i tuoi dispositivi con un cavo audio da maschio a maschio. Questo è un cavo audio stereo da 3,5 mm, simile all'estremità di un jack per cuffie. Inserire un'estremità del cavo nella presa del computer (in genere si tratta di una porta verde) e quindi l'altra estremità nella porta di ingresso audio del televisore.- La porta di ingresso audio sul televisore dovrebbe trovarsi accanto alla porta DVI o VGA utilizzata in precedenza.
-

Cambia l'ingresso del televisore. Utilizzando i pulsanti sul televisore o sul telecomando, premere Invio per modificare l'ingresso TV e selezionare DVI o VGA.- Su alcuni televisori, questa voce è denominata "PC" o "Computer".
- Alcuni televisori cambiano automaticamente il loro display quando rilevano un segnale.
-

Vai alle impostazioni di visualizzazione del tuo computer. Fare clic con il tasto destro del mouse sul desktop e selezionare Impostazioni schermo per aprire il menu delle impostazioni dello schermo. -

selezionare individuare. Il tuo computer cercherà la TV che hai collegato. Vedi se vedi 2 quadrati identificati dai numeri 1 e 2 nella finestra delle impostazioni del display.- Il tuo computer potrebbe aver già rilevato la TV.
-

Clicca su identificare. Questo visualizzerà un numero su ogni schermo, per farti sapere quale è assegnato al monitor del computer e quale è assegnato al televisore. -

Fai clic sul menu a discesa Display multipli. Seleziona un'opzione di visualizzazione tra quelle mostrate nel menu a discesa.- Duplica queste visualizzazioni. Questa opzione riprodurrà esattamente ciò che viene visualizzato sul tuo computer.
- Espandi questi display. Ciò consente di rilassare la visualizzazione del desktop sul televisore.
- Mostra solo 1. Questa opzione disattiva il display numero 2.
- Mostra solo 2. Il display numero 1 sarà disabilitato.
-

scegliere applicare. Le impostazioni di visualizzazione verranno modificate e applicate al monitor del computer e alla TV. I tuoi dispositivi sono ora connessi.- È possibile personalizzare ulteriormente ogni display facendo clic sul quadrato numerato e selezionando Impostazioni di visualizzazione avanzate. È anche possibile trascinare e riordinare i quadrati per modificare l'orientamento dei 2 display.
Metodo 3 Utilizzo del Wi-Fi
-

Attiva la modalità Wi-Fi sulla TV. Seguire le istruzioni del produttore per abilitare il Wi-Fi sulla TV e quindi accedere alle impostazioni del protocollo Miracast per configurare la connessione wireless.- Non tutti i televisori collegati sono compatibili con questa funzione. Leggi il manuale dell'utente della TV prima di continuare.
-

Collegare la TV a una rete Wi-Fi. La rete deve essere la stessa rete a cui è collegato il computer. -

Fare clic con il tasto destro sul desktop. Quindi fare clic su Impostazioni schermo. -

Clicca su Display multipli. Seleziona Duplica queste visualizzazioni dal menu a discesa che appare. -

selezionare applicare. -

Apri il menu Avvio
. Quindi fare clic su
per visualizzare la finestra delle impostazioni principali. -

Clicca su periferiche. Seleziona Dispositivi collegati sul lato sinistro della pagina. -

scegliere Aggiungi un dispositivo. Windows inizierà a cercare i dispositivi collegati alla rete. -

Seleziona la tua TV quando viene visualizzata. Windows si connetterà automaticamente alla tua TV.
Metodo 4 Risolvi i problemi
-

Utilizzare i cavi giusti o gli adattatori giusti. I cavi potrebbero avere i giusti connettori ma non sono progettati per trasmettere segnali audio o video. Assicurarsi che siano progettati per la trasmissione e l'immagine del suono.- La maggior parte dei computer non trasmette l'audio attraverso la porta DVI, il che significa che un adattatore DVI a HDMI di solito non supporta l'audio. Sarà necessario utilizzare un cavo audio separato.
-

Assicurarsi che i cavi siano collegati saldamente. Dai un'occhiata ai cavi e assicurati che siano correttamente collegati alle porte e inseriti correttamente. Se sono dotati di viti a testa zigrinata (come la maggior parte dei cavi DVI e VGA), assicurarsi che le viti siano serrate. -

Controlla il volume. Assicurarsi che il volume sia acceso e udibile sul computer e sulla TV. -

Cambia l'uscita audio. Se non si sente alcun suono, assicurarsi che sia selezionata l'uscita audio corretta.- Fare clic destro su

. - Fai clic su Dispositivi di riproduzione.
- Selezionare l'uscita audio corretta (uscita HDMI per HDMI o cuffie se si utilizza un cavo audio).
- Se non riesci a trovare l'output corretto, fai clic con il pulsante destro del mouse su uno dei dispositivi elencati e assicurati che Mostra dispositivi disabilitati e Mostra dispositivi disconnessi siano selezionati. Questo ti dirà se l'audio è stato disconnesso o disabilitato.
- Fare clic destro su
-

Riavvia il computer e la televisione. Se tutto il resto fallisce, riavviare i dispositivi per consentire al computer di rilevare la presenza di un nuovo display. - Controlla le impostazioni di visualizzazione del tuo computer. In alcuni casi, l'errore "HDMI non supportato" viene visualizzato quando la risoluzione della TV e dello schermo del computer è diversa.