
Contenuto
- stadi
- Parte 1 Accedi al menu di configurazione
- Parte 2 Impostazione di una rete wireless
- Parte 3 Porte di reindirizzamento
- Parte 4 Accesso ai blocchi
Stai cercando di configurare una rete domestica con il tuo nuovo router Linksys? Vuoi essere sicuro di averlo configurato correttamente per evitare utenti indesiderati e proteggere le tue informazioni personali! Configurare il router e renderlo operativo richiede solo pochi minuti.
stadi
Parte 1 Accedi al menu di configurazione
-
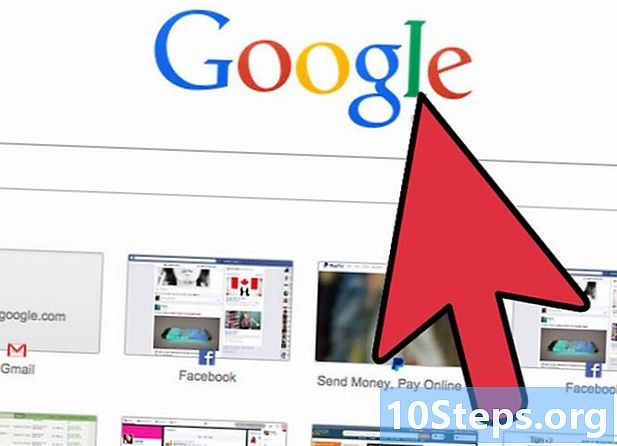
Accedi con un browser web. Quando si inizia a configurare il router, collegarlo a un computer tramite un cavo Ethernet. Ciò assicurerà che non verrai disconnesso se vengono apportate modifiche alla rete wireless. Apri un browser Web e inserisci l'indirizzo del router nella barra degli indirizzi.- Praticamente tutti i router Linksys sono disponibili al 192.168.1.1.
- Se non riesci ad accedere al router dal tuo browser, l'opzione "Gestione via web" potrebbe essere disabilitata. In tal caso, tenere premuto il pulsante Reimposta sul retro del router per ripristinare le impostazioni predefinite di fabbrica.
-
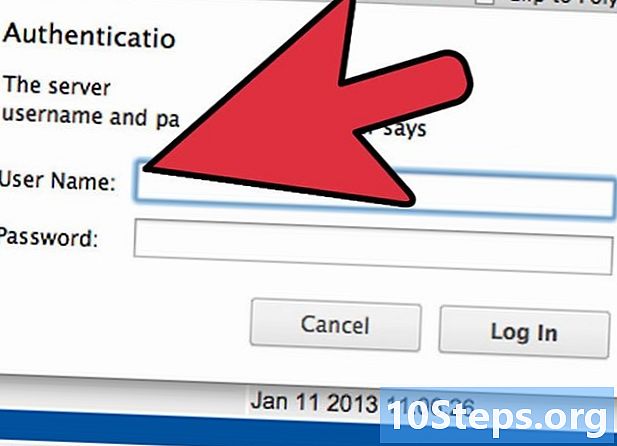
Inserisci il tuo nome utente e password. Quando si tenta di accedere al router dal Web, verrà richiesto il nome utente e la password del router. Questi dati possono variare da router a router, ma i valori predefiniti devono essere indicati nella documentazione. Se non riesci a trovarlo, puoi ripristinare le impostazioni di fabbrica del router, quindi cercare il modello di router online.- La maggior parte dei nomi utente predefiniti sono "admin".
- La maggior parte delle password predefinite sono "admin" o niente.
-
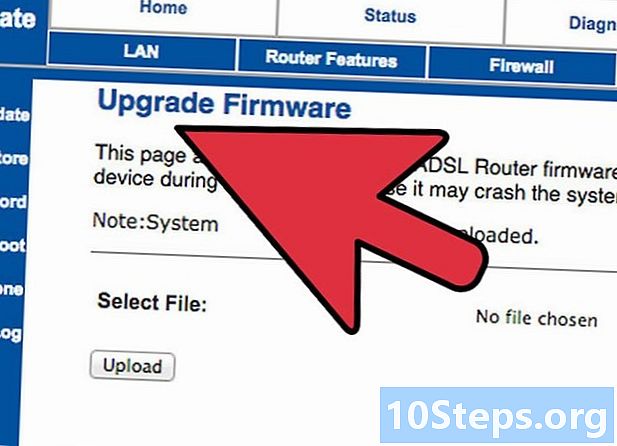
Utilizzare il software di configurazione. Molti router Linksys più recenti sono dotati di un CD di installazione in grado di installare un programma di configurazione. Ciò ti consentirà di modificare le impostazioni senza dover accedere tramite un browser web. In generale, non è necessario inserire un nome utente e una password per usarlo.- Dopo aver aperto il software di configurazione, i menu saranno generalmente gli stessi dei menu del browser.
Parte 2 Impostazione di una rete wireless
-
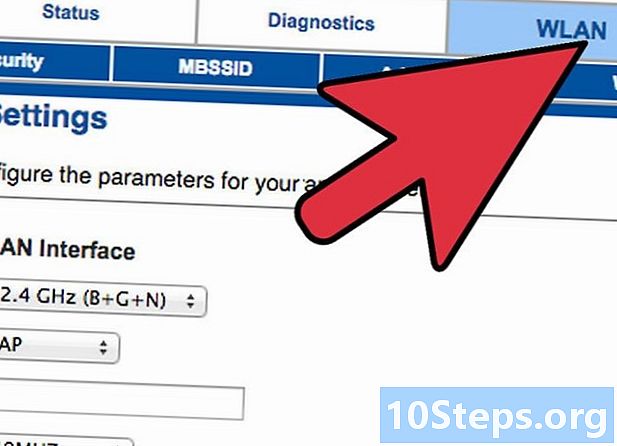
Fare clic sulla scheda senza fili. Quando si apre l'utilità di installazione per la prima volta, si verrà reindirizzati alla pagina Installazione di base. Puoi lasciare tutte queste impostazioni ai loro valori predefiniti se non diversamente specificato dal tuo ISP. Quando fai clic sulla scheda Wireless, verrai indirizzato alla sezione Impostazioni wireless di base.- Questa sezione ti consentirà di creare e proteggere la tua rete wireless. È importante modificarlo dalla sua configurazione iniziale predefinita, per motivi di sicurezza.
-

Dai un nome alla tua rete. Nella sezione Impostazioni wireless di base, ci sarà un campo Nome rete wireless (SSID). Questo è il nome della tua rete, che apparirà nell'elenco delle reti disponibili per i tuoi dispositivi wireless. Assicurati di non includere informazioni personali, poiché chiunque può vedere questo nome.- È possibile mantenere la modalità di rete e il canale predefinito se non diversamente specificato dal proprio ISP.
-
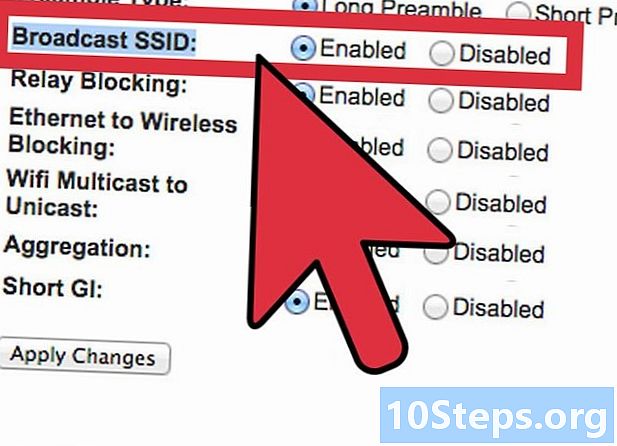
Attiva la trasmissione. Assicurati che l'opzione enabled essere selezionato per Trasmissione SSID wireless. Questa opzione attiva essenzialmente la tua rete wireless e ne consente la scoperta. Al termine, fai clic sul pulsante Salva le impostazioni. -
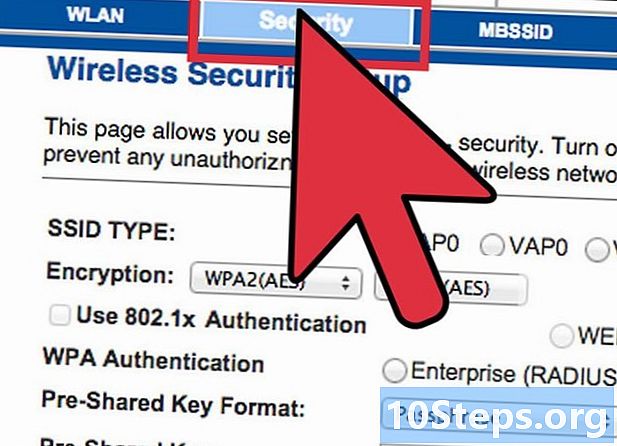
Proteggi la tua rete. Clicca sulla sezione Sicurezza wireless per aprire le opzioni di sicurezza wireless. Qui sarai in grado di impostare il tipo di crittografia e password.- Modalità di sicurezza: impostarla su WPA2 se possibile. Questa è l'ultima versione della crittografia e il modo più sicuro per proteggere la tua rete. Nota: non tutti i dispositivi meno recenti supportano WPA2. Se la stampante o altro dispositivo non può utilizzarlo, passare a WPA o WEP.
- Frase di sicurezza: questa è la password che le persone dovranno indicare quando provano a connettere i propri dispositivi alla rete. Assicurati che la password sia sicura per evitare intrusioni.
-
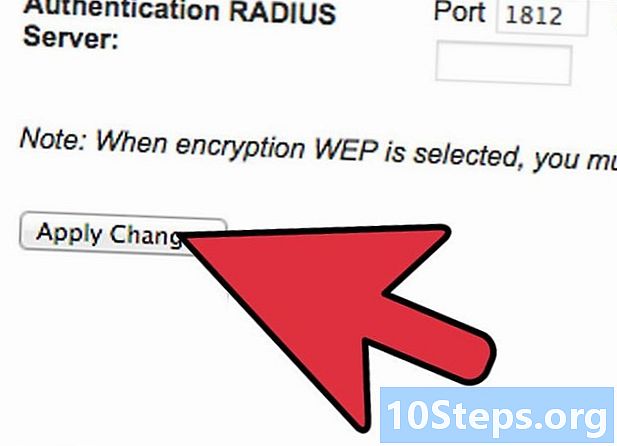
Clicca su Salva le impostazioni quando hai finito. Il router applicherà le modifiche e si riavvierà. La tua rete wireless è ora abilitata e sicura.
Parte 3 Porte di reindirizzamento
-
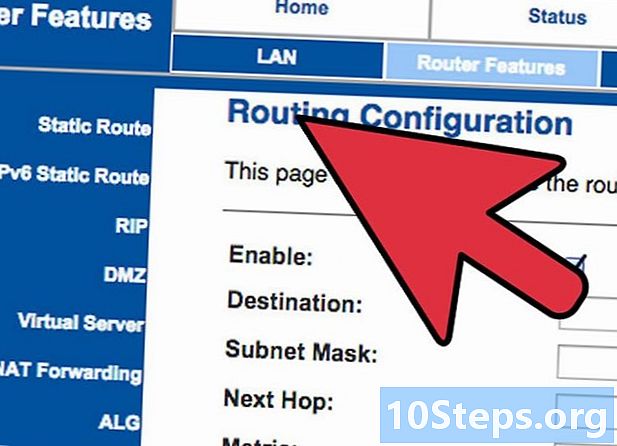
Clicca su App e giochi. Se si dispone di programmi che richiedono l'accesso senza restrizioni a porte specifiche, sarà necessario aprirli attraverso la pagina di configurazione del router. Per aprire le porte, è necessario conoscere l'indirizzo IP del dispositivo che esegue il programma.- Per verificare l'indirizzo IP del computer, consultare questa guida.
- Per visualizzare l'elenco dei dispositivi collegati al router e i rispettivi indirizzi IP, fare clic sulla scheda stato, quindi selezionare Rete locale. Clicca sul bottone Tabella client DHCP per vedere l'elenco.
-
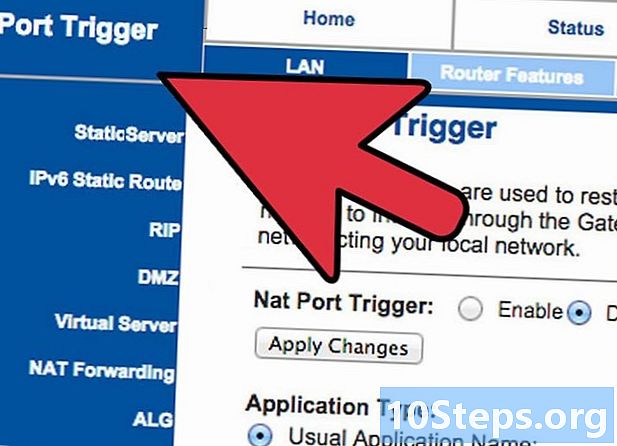
Specificare i dati di port forwarding. Su una riga vuota nella sezione Port forwarding range della scheda App e giochi, inserisci le informazioni del programma a cui desideri reindirizzare le porte. Nel campo applicazione, inserisci il nome dell'applicazione. Puoi inserire quello che vuoi, è per tua informazione. -
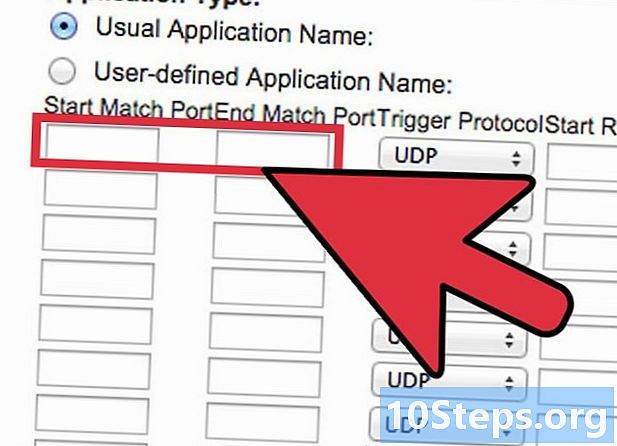
Scegli il tuo porto di partenza e il porto di fine. Specificare una porta solo se l'applicazione lo richiede. L'apertura delle porte può costituire una minaccia per la sicurezza della rete. Se apri solo una porta, inserisci lo stesso valore in entrambi i campi inizio e fine. -
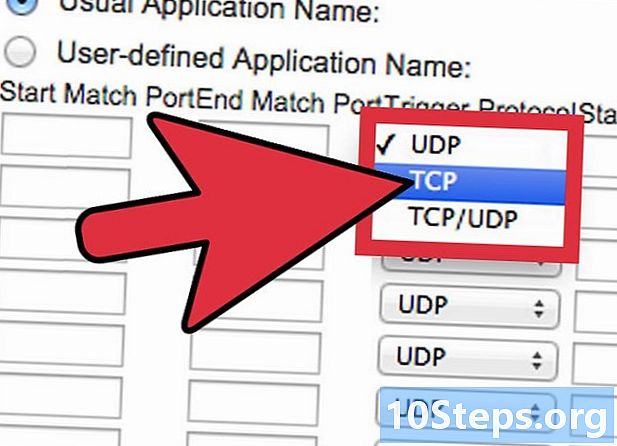
Seleziona il tuo protocollo L'applicazione può indicare quale protocollo specifico (TCP o UDP) deve essere impostato per la porta aperta. Se non si è sicuri, selezionare entrambi. -
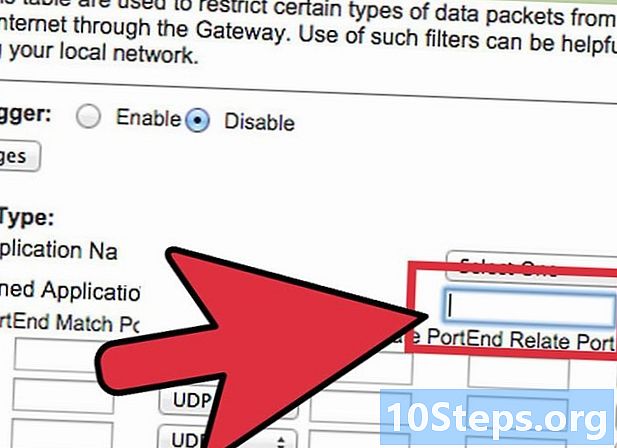
Immettere l'indirizzo IP a cui si sta reindirizzando la porta. Questo è l'indirizzo del terminale che esegue l'applicazione. Dovrai solo inserire le ultime cifre del gruppo dell'indirizzo IP. -
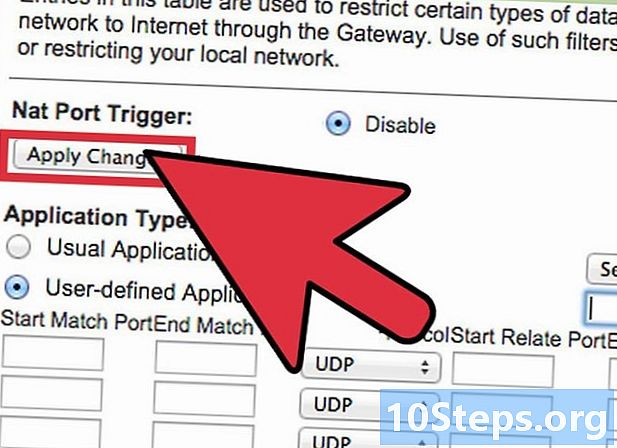
Abilita il port forwarding. Dopo aver inserito tutte le informazioni, selezionare la casella attivato per impostare la nuova regola. Scorri verso il basso e fai clic sul pulsante Salva le impostazioni per riavviare il router e applicarli.
Parte 4 Accesso ai blocchi
-
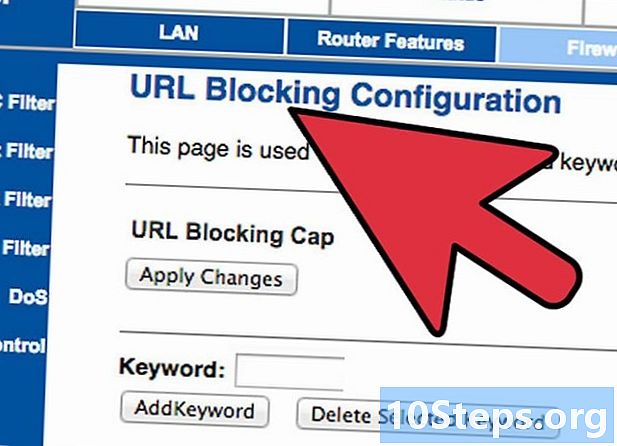
Apri la scheda Restrizioni di accesso. Questa sezione della configurazione del router ti consentirà di impostare le restrizioni di accesso a Internet per tutti i dispositivi collegati alla rete. È possibile bloccare completamente l'accesso a Internet in qualsiasi momento, nonché bloccare determinati siti Web o parole chiave. -
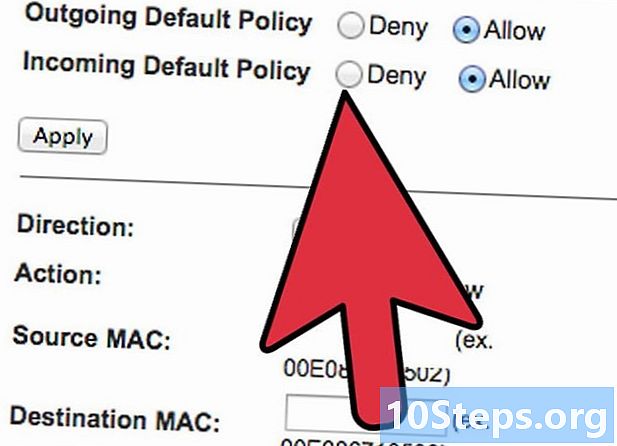
Crea una politica di accesso. Nel campo Inserisci il nome della politica, dai alla tua politica di accesso un nome che ricordi facilmente. È possibile alternare tra più criteri utilizzando il menu a discesa nella parte superiore della pagina. -
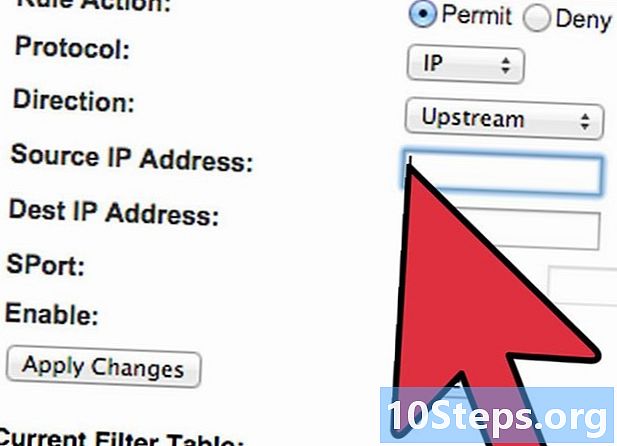
Aggiungi funzionalità al criterio. Clicca sul bottone Modifica l'elenco dei computere immettere gli indirizzi IP dei dispositivi per i quali si desidera abilitare il criterio. Ciò è utile se si desidera che il computer dei bambini non abbia accesso di notte o limiti l'accesso dei dipendenti durante il giorno. -
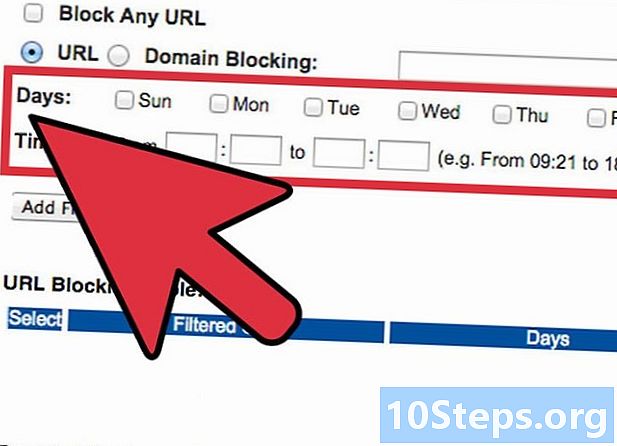
Configura gli orari. Usa le sezioni giorno e tempo per definire quando si desidera bloccare Internet. Finché la politica è attiva, i dispositivi selezionati non saranno in grado di accedere a Internet in questi giorni e ore. -
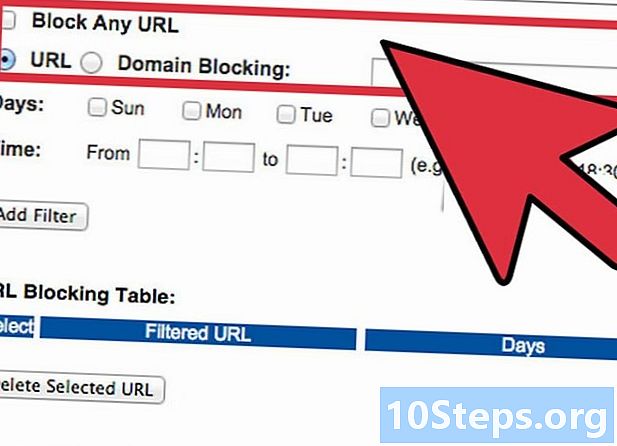
Blocca siti Web specifici. Nella sezione sotto il calendario, è possibile inserire siti Web specifici che si desidera vengano bloccati dal router. I siti Web elencati qui saranno inaccessibili a chiunque nell'elenco delle politiche. È inoltre possibile bloccare determinati siti Web in base alle parole chiave contenute nel sito Web, consentendo di bloccare molti più singoli siti. -
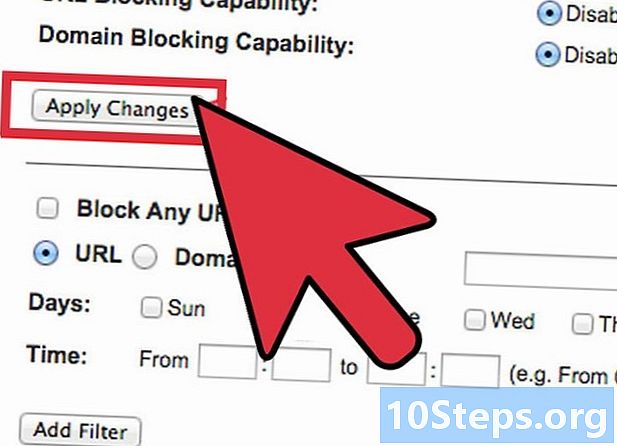
Attiva la politica. Una volta terminata la configurazione del criterio, attiva l'opzione attivato quindi fare clic sul pulsante Salva le impostazioni in fondo alla pagina. Il router verrà ripristinato e la nuova politica diventerà effettiva.


